WordPress Upload Limit erhöhen - So geht es
Möchtest du mehr zum Thema WordPress erfahren?
Wenn eine größere Datei bei WordPress hochgeladen werden soll, verweigert das CMS oft die Arbeit. Es ist aber nicht WordPress selbst, wo die Einschränkung zu suchen ist, sondern viel mehr der Webserver, bzw. die PHP Einstellungen. Hier erfährst du, wie du das Problem beheben kannst.
WordPress hat kein Upload-Limit. Das Limit gibt immer die Einstellung des Webservers an. Meist sind das 2 MB. Bei manchen Anbietern aber auch 8 MB.
Bei WordPress finden wir also keinen Schalter oder eine Einstellung für die Uploadgröße von Dateien. Wir müssen eine Stufe tiefer gehen, und dem Webserver sagen, wir möchten nun auch größere Dateien hochladen können. Dafür gibt es sehr viele Wege und Möglichkeiten.
Damit das Limit nicht unnötig hoch gesetzt werden muss, solltest du dir zunächst überlegen, wie groß sind denn meine Dateien maximal. Meist genügt es zu schauen, wie groß das aktuelle File ist, dass ich gerade uploaden möchte. Am besten auf den nächsten Zehner aufgerundet.
Möchtest du aber in Zukunft öfters größere Dateien wie Podcasts hochladen, macht es Sinn, gleich etwas größere Limits zu setzten.
Die Speicherlimits kannst du auf verschiedene Arten erhöhen. Die Rangfolge meiner Auflistung richtet sich nach der Schwierigkeit und Gefährlichkeit der Änderungen.
Je nach Konfiguration deines Webspace, funktionieren einige Möglichkeiten gar nicht und können deine Webseite sogar unerreichbar machen. Besonders die letzteren Möglichkeiten bergen dieses Risiko.
Den Provider oder Webmaster bitten
Die Aufgabe an den Support weiter leiten ist sicher die einfachste Möglichkeit.
Hallo Support,
bitte die maximale Uploadgröße für das Web [domain.de] auf 10 MB einstellen.danke
Aber leider hat nicht jeder einen Managed Server oder einen schnell antwortenden Support, deshalb folgen hier noch weitere Anleitungen, nach dem Motto „selbst ist der Mann“.
Plesk Upload Limit erhöhen
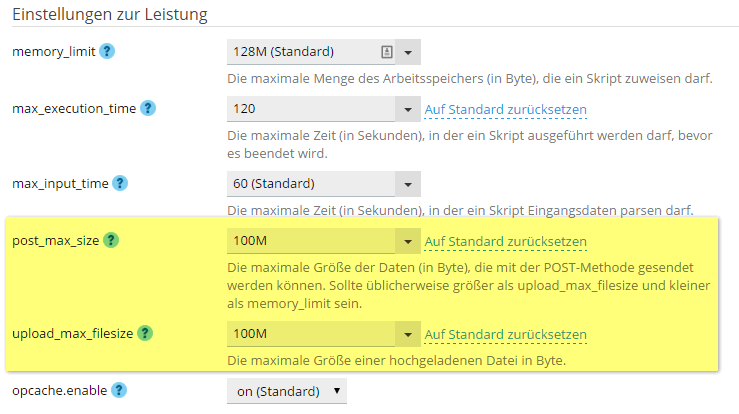
Das Webhosting Panel Plesk ist ja in Deutschland weit verbreitet. Auch ich benutze es auf einem Server. Deshalb darf die Anleitung zum Erhöhen des Upload Limits für Plesk nicht fehlen.
Die Einstellung erfolgt am besten per Website und nicht global in der php.ini.
Direkt am Startbildschirm scrollst du zu der gewünschten Webseite und klickst dann auf PHP-Einstellungen.
Dort musst du, im Abschnitt „Einstellungen zur Leistung“, post_max_size und upload_max_filesize auf die gleiche Größe stellen. In meinem Fall sind das „100M“, ohne Anführungszeichen und ohne Leerzeichen, wie du oben auf dem Screenshot sehen kannst. Das bedeutet 100 Megabyte.
Danach nur mehr ganz unten auf OK klicken.
.htaccess anpassen
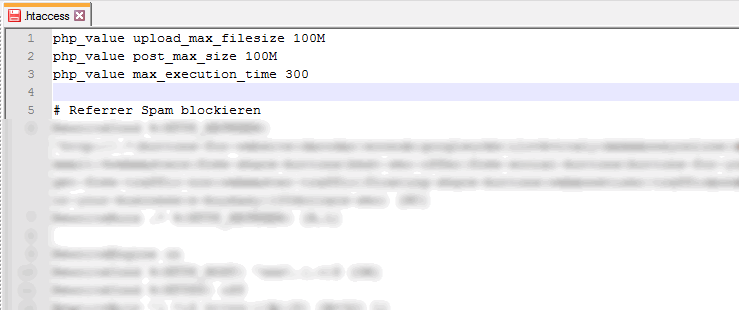
Die Datei names .htaccess befindet sich im Root-Verzeichnis deiner Webseite. Also dort wo sich auch die index.php befindet.
Die Schreibweise, mit einem Punkt vor dem Dateinamen, kommt dir vielleicht seltsam vor. Das bedeutet unter Linux aber lediglich, dass die Datei unsichtbar ist. Kannst du die Datei in deinem FTP-Programm nicht sehen, musst du in den Einstellungen nach „unsichtbare Dateien anzeigen“ Ausschau halten.
Wie auf dem Screenshot machst du die folgenden drei Zeilen direkt an den Anfang der Datei.
php_value upload_max_filesize 100M
php_value post_max_size 100M
php_value max_execution_time 300Auf jeden Fall vorher ein Backup der Datei machen, damit du das .htaccess File sofort wieder austauschen kannst.
Die max_execution_time hat jetzt nicht direkt was mit der Upload-Größe zu tun. Es handelt sich dabei um die Zeit, wie lange die Ausführung des Upload-Scriptes, also der Upload selbst, maximal dauern darf.
Hast du eine sehr langsame Leitung, musst du diese Zeit vielleicht noch erhöhen. In dem Beispiel sind das 300 Sekunden, also 5 Minuten.
functions.php anpassen
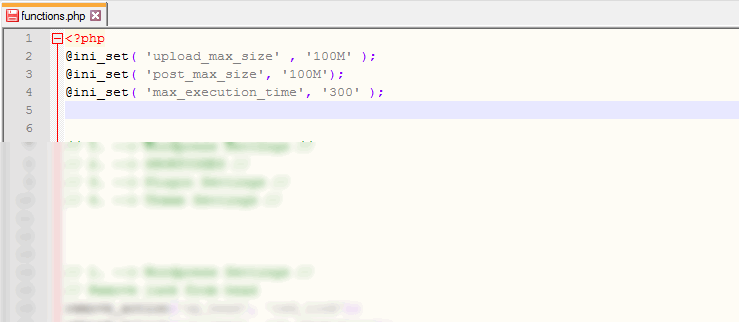
Die Datei namens functions.php ist ein mächtiges Werkzeug. Unter anderem kannst du sie auch dazu nutzen, um mit ini_set Anpassungen zur Laufzeit zu machen. Diese Anpassung können wir auch für die Datei Upload Größe in WordPress nutzen.
Die Datei befindet sich im Verzeichnis deines Themes: /wp-content/themes/[theme]/functions.php
Ganz oben, direkt nach <?php einfügen:
@ini_set( 'upload_max_size', '100M' );
@ini_set( 'post_max_size', '100M');
@ini_set( 'max_execution_time', '300' );Wenn du mit PHP nicht so vertraut bist, mach dir am besten vorher eine Sicherung der functions.php Datei.
php.in oder .user.ini anpassen
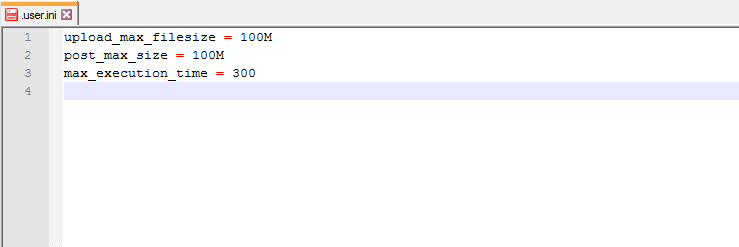
Zwei Konfigurationsdateien bieten sich noch an.
Die php.ini ist normalerweise für den Webspace Mieter nicht einsehbar und an einem nicht erreichbaren Ort gespeichert. Fallweise findet sich diese Datei aber auch im Home-Verzeichnis deines Benutzers.
Neu ist seit PHP 5.3.0 die Möglichkeit, eine ini-Datei auf Verzeichnisebene anzulegen. Diese Datei heißt dann .user.ini. Allerdings nur bei der Nutzung von CGI oder FastCGI als PHP-Handler.
In beiden Dateien kannst du die folgenden zwei Direktiven nutzen:
upload_max_filesize = 100M
post_max_size = 100M
max_execution_time = 300Falls du dich wunderst, welchen Editor ist auf den Screenshots verwendet habe, es ist der Notepad++ unter Windows 10.
Fazit
Wie du siehst, gibt es ganz viele Möglichkeiten, um das Upload Limit für WordPress anzupassen. Der sicherste Weg führt sicher immer über den Provider oder über das grafische Panel.
Es gibt aber auch viele Varianten und Dateien, die für die Erhöhung der Uploadgröße infrage kommen. Damit bist du meist flexibler und schneller. Du musst aber auch mehr Wissen mitbringen.
Offenlegung Werbelinks: Mit einem Stern (*) gekennzeichnete Links und Buttons sind sogenannte Affiliate-Links. BloggerPilot bekommt bei einem Kauf eine Provision, die sich jedoch nicht auf den Endpreis auswirkt. Es ist uns wichtig zu betonen, dass dies keinen Einfluss auf unsere Bewertung oder Meinung hat.
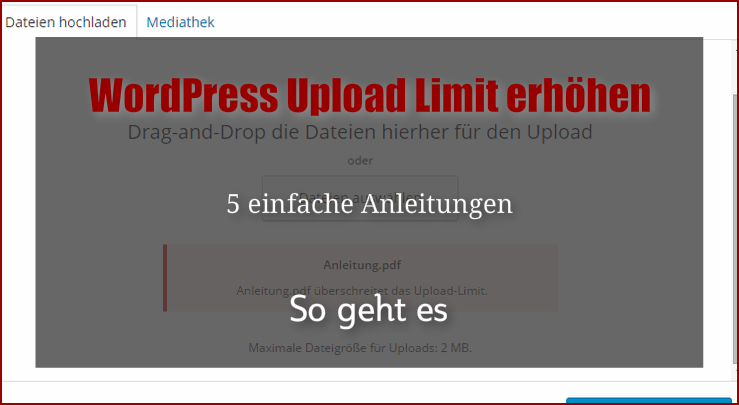

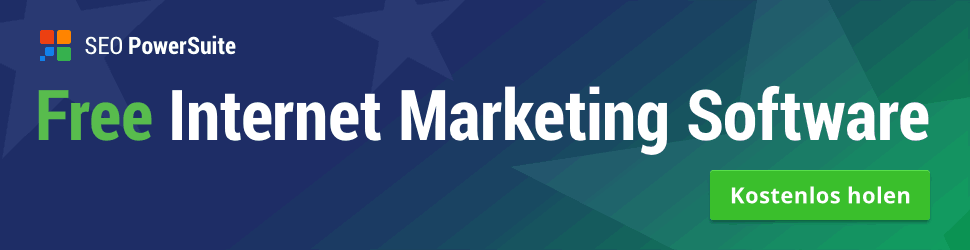

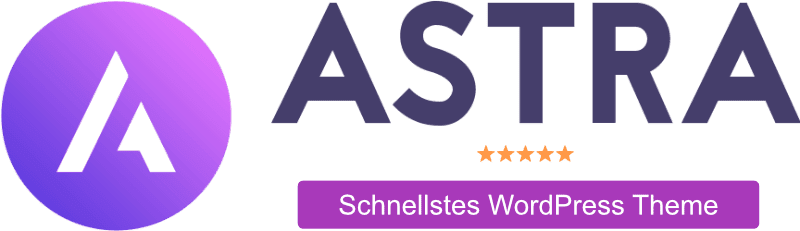
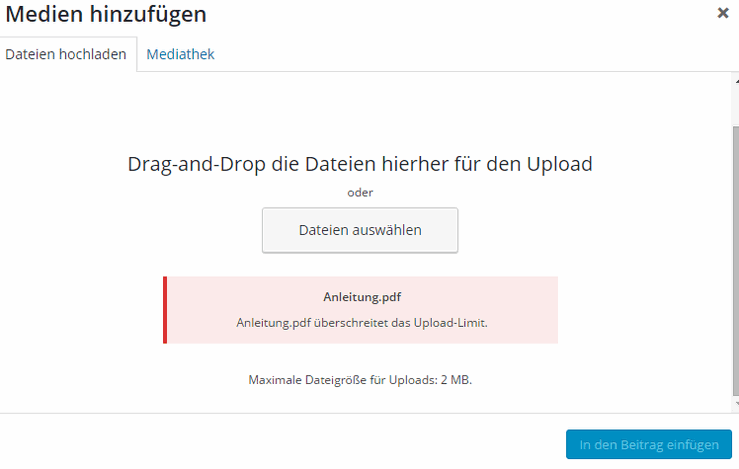
Genialer Beitrag, die Größenbegrenzung ist ja echt nervig. Gut geschrieben und erklärt!
Sehr gute Beschreibung. Jedoch sollte man bei jeder Größenänderung vorsichtig sein. Nur soviel erhöhen, wie man wirklich braucht.
Funktioniert bei mir leider nicht :(
Bzw nur zum teil…
Habe die es mit der PhP.ini / .htaccess / funktion.php ausprobiert.
Der Datei Upload hat sich von 2MB auf 8 erhöht.
Dabei wollte ich 200 ^^
Hallo Stefan,
da hat wohl dein Provider die Obergrenze von 8 MB festgelegt.
lg
Jochen