Chrome OS auf dem MacBook oder Notebook installieren
Möchtest du mehr zum Thema Chrome Os Installieren erfahren?
Chrome OS installieren – So geht’s. Chrome OS bzw. Chromium OS ist ein schnelles Betriebssystem von Google, welches sehr geringe Hardwarevoraussetzungen mit sich bringt. Alte Rechner und Notebooks können damit wieder zu performanten Arbeitstieren werden. Auch ich habe mein MacBook aus dem Jahre 2010 mit Chromium OS wieder flott gemacht. Die Installation erfolgt über ein Image von CloudReady.
Mein MacBook 13.3 (A1342)

Die Hardware von Apple ist optisch und technisch top!
Der sechs Jahre alte Rechner wird mit dem aktuellen OS X allerdings zur Schnecke. Das nervt mich schon seit geraumer Zeit.
Deshalb hab ich mich dazu entschieden, mein altes MacBook in ein Chromebook zu verwandeln.
- Core 2 Duo 2.26 Ghz
- 250 GB Festplatte
- 2 GB RAM
- DVDRW Laufwerk
Die technischen Daten reichen vollkommen aus, um ein Chromium OS damit voll auszureizen. Lediglich die alte Festplatte ist langsam und mit aktuellen SSDs nicht zu vergleichen.
Deshalb wird meine HD gegen eine flotte SSD ausgetauscht. Damit wird mein Chromium-MacBook zur Rakete.
Eigentlich würde eine 16GB SDD vollkommen ausreichen, da ja die Daten eh alle in der Google-Cloud gespeichert werden. Wenn du aber vielleicht deine Bildersammlung auch noch lokal sichern möchtest, lohnt sich die Investition in eine etwas größere HD.
Ich habe mich für die 250 GB SDD von Samsung entschieden.
MacBook Upgrade

(Update vom 24.09.2019)
Tim Taylor sagte schon immer Mehr Power!
Damit halte ich es in Sachen Technik auch.


Das MacBook mit 2 GB Hauptspeicher und 5600 U/min Festplatte lief zwar zufriedenstellend, war aber auch kein Sprinter.
In bestimmten Situationen begann das System sogar zu stocken. Für einige Sekunden lief dann gar nichts mehr. Nicht mal der Mauszeiger reagierte. Das muss jetzt aber nicht unbedingt an der Hardware liegen. Schuld könnte auch ein Treiber oder eine bestimmte App sein.
Da ich mein neues Chromium-Book aber schon produktiv einsetzte, sind solche Aussetzer nicht tragbar. Bei der Fehlersuche kam ich auch nicht weiter. Also hab ich bei Amazon kurzerhand 8 GB Ram und eine 250 GB SSD bestellt.

Den DDR3-Hauptspeicher hab ich damit vervierfacht.

Es hätte auch eine billige 16 GB SSD genügt. Jedoch möchte ich auch meine Bildersammlung lokal auf dem Rechner speichern, deshalb viel meine Wahl auf die performante Samsung 750 EVO mit 250 GB. Festplattengröße ist also gleich geblieben, nur die Geschwindigkeit hat sich vervielfacht.

Für solche Arbeiten habe ich einen Wera Elektroniker-Schraubendrehersatz, der auch den benötigten 5er Torx und einen PH0 Schraubendreher innehält.
Das System ist nun deutlich schneller. Beim Booten und auch beim Arbeiten.
Hänger hatte ich seit dem Upgrade keine mehr.
Chrome OS oder Chromium OS?
Zuerst war da der neue Browser von Google. Chrome erblickte 2008 das Licht der Welt. Es handelt sich dabei um die kommerzielle Variante des OpenSource Projekts Chromium.
Bereits ein Jahr später kündigte Google ein neues Betriebssystem namens Google Chrome Operating System kurz Chrome OS an. Dieses Betriebssystem basiert ebenfalls wieder auf dem quelloffenen Projekt namens Chromium OS. Dieses System setzt als Oberfläche komplett auf den beliebten Browser, welcher heute die absolute Mehrheit unter den Browser-Installationen aufweisen kann.
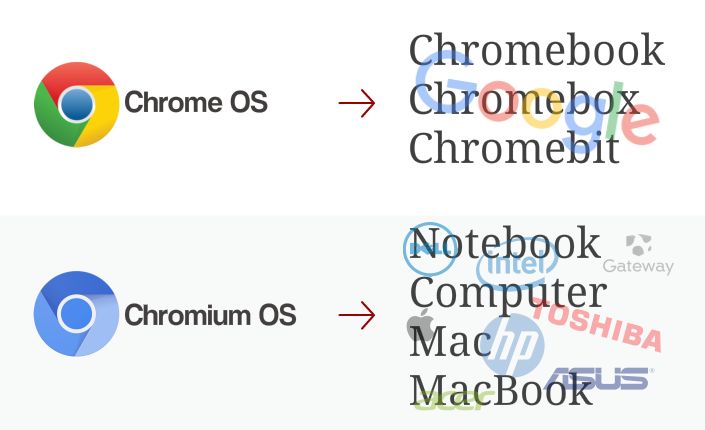

Das kommerzielle Chrome OS verteilt Google nur als OEM-Version für das Chromebook und die Chromebox. Du kannst Chrome OS also nicht downloaden und nachträglich auch einen Windows oder OS X Rechner installieren.

Auf allen anderen Rechnern kann nur das freie Chromium OS installiert werden, worauf dieser Artikel auch Bezug nimmt.
Das Betriebssystem setzt zwar einen Linux Kernel ein, nutzt aber nicht das gängige Umfeld einer Linux-Distribution. Lediglich ein kurzes Aufleuchten des GRUB-Bootloaders erinnert noch an Linux, der Rest wird vom Chrome-Browser übernommen.
Seit 2014 können unter Chrome OS eingeschränkt auch native Anwendungen installiert werden. In Zukunft soll auch das Chromium-Projekt voll kompatibel zu Android-Apps werden. Das ist aktuell (September 2016) leider noch nicht der Fall.
Zu beachten ist auch noch, dass du beim Kauf eines Chromebooks 100 GB Cloudspeicher von Google mitbekommst. Nicht permanent, aber immerhin für zwei Jahre.
CloudReady bringt Chromium OS auf deinen Rechner
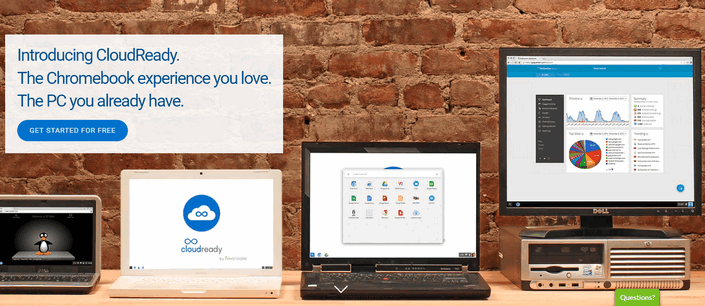
Chromium OS direkt aus der Quelle zu installieren ist den absoluten Profis vorenthalten.
Für den normalen Anwender empfiehlt sich eine einfachere Alternative namens CloudReady.
CouldReady hat über 200 Notebooks und Desktops offiziell für das System zertifiziert.
Darunter folgende Marken und Modelle:
- 10ZIG
- Acer (Aspire, Extensa, Travelmate, Veriton)
- Advantech
- Apple (iMac, MacBook, MacBook Pro)
- Asus (EeePC, x200m x401u)
- Azulle Access 3
- Dell (Inspiron, Latitude, Optiplex)
- Gateway (E-256M)
- ECS Liva
- Elo
- Fujitsu
- HP (Mini, Elitebook, Compaq, Probook, Pro)
- Intel (NUC)
- Justice Tech
- Lenovo (Ideapad, Thinpad)
- Minisforum N36
- Positivo Master
- Shuttle
- Toshiba (Satellite)
- Zotac
Wenn dein Gerät da nicht dabei ist, heißt das aber noch lange nicht, dass du das CloudReady Chromium OS nicht installieren kannst. Es bedeutet nur, dass diese Hardware noch nicht offiziell getestet wurde und es auch keinen direkten Support gibt.
Der Linux-Kernel unterstützt eine so breite Palette von Computer-Hardware, dass auch ein nicht zertifiziertes Gerät sehr wahrscheinlich mit allen Komponenten und Features funktioniert. Einfach ausprobieren!
Was kostet CloudReady?

Die gute Nachricht ist, CloudReady „Home Edition“ ist für den Privatanwender kostenlos nutzbar.
Für Schüler kostet die jährliche „School“ Lizenz 20 USD und für Firmen die „Enterprise“ Lizenz 49 USD. Jeweils für ein Gerät.
Die Home-Variante bringt keinen Support mit, keine Zertifizierung für die Hardware und auch keine zentrale Verwaltung über die Google Management Console. Community Support gibt es aber über ein Zendesk Forum.
CloudReady installieren
Wenn du einen passenden Rechner gefunden hast, fehlt nur noch die Installation.
Keine Angst, die einzelnen Schritte beschreibe ich genau. Für den gesamten Prozess musst du etwa 20 Minuten einplanen.
Chrome OS installieren
ACHTUNG: Führe vor der Installation immer ein Backup durch! Ich nutze dafür Acronis True Image und eine externe My Passport Festplatte von WD.
Was du dazu benötigst:
- Kompatiblen Desktop-PC oder Notebook
- USB Stick mit mind. 8 GB
Dualboot oder nur Chromium OS?
Möchtest du nur mehr Chromium OS nutzen, oder auch Windows auf dem Rechner belassen?
INFO: Neverware CloudReady kann nicht mehr als Dual Boot installiert werden.
Wenn du bereits Windows 7, 8 oder 10 installiert hast, kannst du Chromium OS als zweites Betriebssystem installieren. Dazu muss dein Rechner aber UEFI unterstützen.
Ansonsten werden alle vorhandenen Daten gelöscht und es wird lediglich das neue System installiert.
Diese Frage solltest du vor dem Beginn der Installation für dich geklärt haben.
Nachfolgend die sechs Installationsschritte kurz zusammengefasst.
- Download von Neverware
- USB-Installer mittels Chromebook Recovery Utility erstellen
- Mit dem USB-Stick booten
- Rechts unten auf „Install CloudReady“ klicken
- Den Setup-Prozess durchlaufen
- Nach dem Setup fährt der Rechner runter. USB-Stick entfernen und mit Chromium-OS neu starten
Für geübte Anwender reichen die oben genannten sechs Schritte vielleicht.
Für alle anderen habe ich die Installation noch mal ganz genau beschrieben und mit Screenshots belegt.
USB-Installations-Medium erstellen

1. Download: Auf der Download-Seite findest du eine 64-Bit und eine 32-Bit Version.
Die 32-Bit Version wirklich nur verwenden, wenn du einen sehr alten Rechner hast, oder einen mit Intel Atom Prozessor. Damit wirst du später nämlich keine nativen Android Apps ausführen können.
Ich gehe also davon aus, dass du die 64-Bit Variante auswählst.
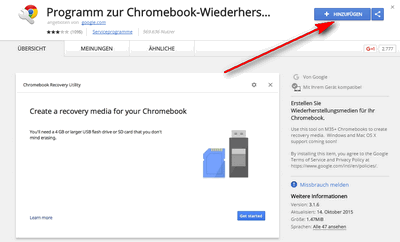
2. Chromebook Recovery Utility: Zum Erstellen des bootfähigen USB-Laufwerks benötigen wir nun das Chromebook Recovery Utility aus dem Web Store. Rufe den Link auf und klicke auf „Hinzufügen“.

3. Als nächstes klickst du auf „App Starten“ und im neu geöffneten Tool noch mal auf „Starten“.
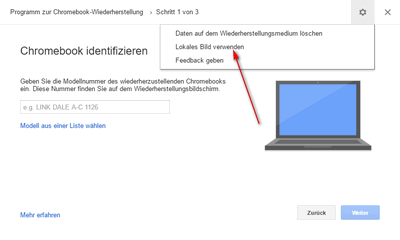
4. Im Chrome-Wiederherstellungs-Tool klickst du oben rechts auf das Zahnradsymbol und wählst „Lokales Bild verwenden“ (Schlechte Übersetzung, sollte „Lokales Abbild verwenden“ heißen) aus.
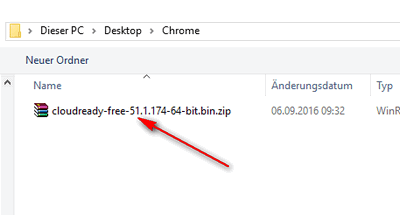
5. Wähle die, zuvor in Schritt 1, geladene cloudready-free…bin.zip Datei aus.
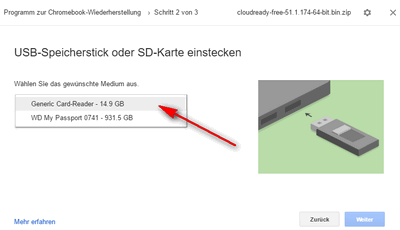
6. Falls nicht schon vorher geschehen, schließt du jetzt dein USB-Device, mit mindestens 8GB Speicher, an deinen Rechner an. Im Dropdown „Auswählen“ dieses Medium selektieren und auf „Weiter“ klicken. Im nächsten Bildschirm klickst du noch mal auf „Jetzt erstellen“.
Überprüfe zwei mal, ob es sich auch um das richtige Gerät handelt. Auf dem Datenträger werden alle Daten gelöscht!
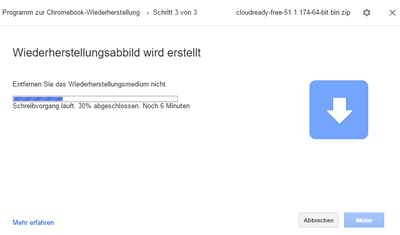
7. Die Installation auf das USB-Gerät dauert etwa 20 Minuten. Zuerst wird die .zip Datei entpackt und dann werden die Daten übertragen. Falls die Fortschrittsanzeige seltsame Werte zeigt, macht das nichts, dabei handelt es sich wohl um einen unproblematischen Programmfehler.
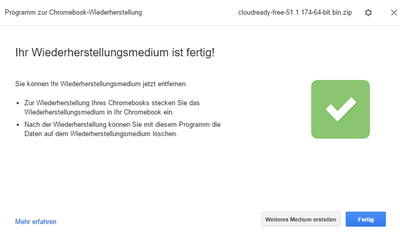
8. Sobald die Übertragung abgeschlossen ist und du den grünen Haken siehst, kannst du das Medium entfernen und auf dem Zielgerät zur Installation nutzen.
Die Chromium OS / Cloudready Installation
Nun kommen wir endlich zum Hauptteil: Chrome OS installieren. Auf deinem Zielrechner musst du sicherstellen, dass du von USB booten kannst. Diese Einstellung findest du im BIOS des Rechners. USB muss an erster Stelle der Bootreihenfolge stehen.
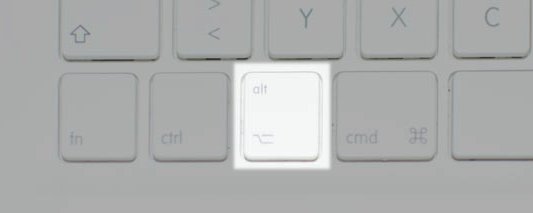
Auf Geräten von Apple muss beim Starten die Alt-Taste (auch Wahltaste oder Option-Taste genannt) gehalten werden. So kann das gewünschte Laufwerk zum Booten gewählt werden.
1. Sobald du erfolgreich vom gerade erstellten USB-Gerät starten konntest, wird ein voll funktionsfähiges Chromium OS geladen.
Bei der Installation benötigst du Zugriff auf das Internet. Gleich im ersten Schritt wirst du aufgefordert ein Netzwerk auszuwählen. Solange du das nicht gemacht hast, kannst du nicht zum nächsten Schritt weiter.
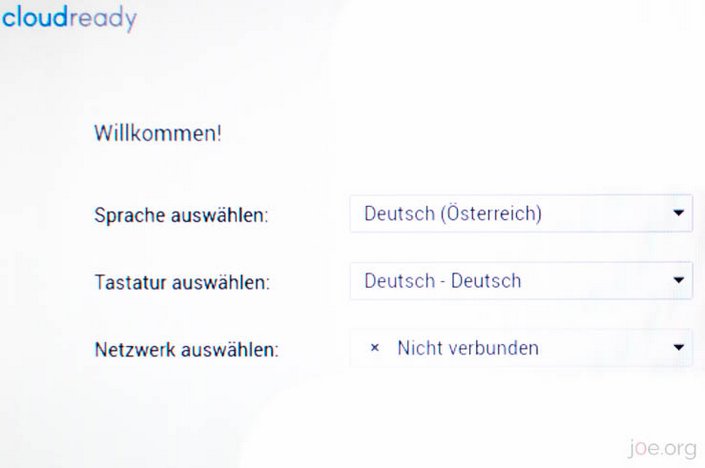
2. Als Nächstes kannst du Adobe Flash installieren, oder auf einen beliebigen späteren Zeitpunkt verschieben.
3. Nun befindest du dich vor dem Chromebook-Anmeldebildschirm. Die Anmeldung sparen wir uns erst mal und klicken rechts unten auf die Uhrzeit und wählen „Install CloudReady“ aus. Damit beginnt der eigentliche Installationsprozess.
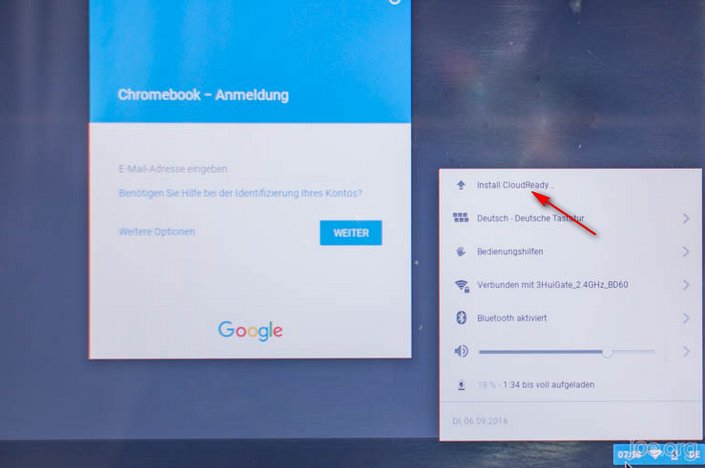
4. Im Installer musst du noch mal „Install CloudReady…“ anklicken. Anschließend kommt die Auswahl ob du CloudReady alleine oder als Dualboot installieren möchtest.
„Standalone“ löscht alles auf der Festplatte. „Dualboot“ lässt die aktuelle Windows-Installation unangetastet und du kannst bei jedem Boot das gewünschte Betriebssystem auswählen.
5. Zuletzt musst du deine Auswahl noch mal bestätigen, dann wird die Festplatte vorbereitet und dein neues Chromium OS von CloudReady wird installiert. Je nach Geschwindigkeit deiner Hardware dauert das zwischen 10 und 30 Minuten. Der Rechner wird darauf automatisch ausgeschaltet.
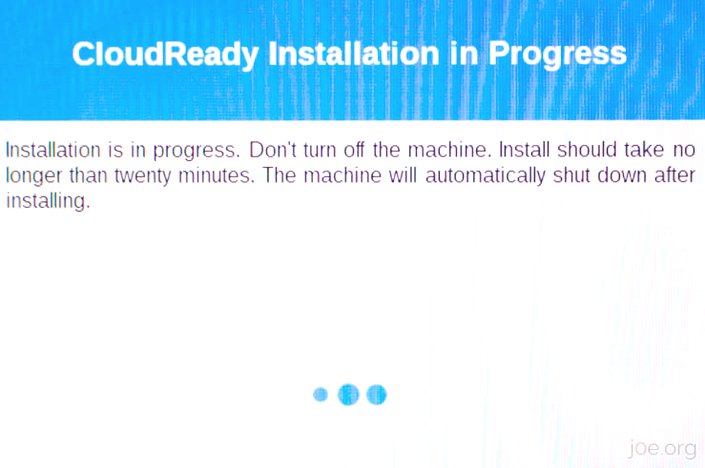
Ist der Vorgang abgeschlossen, entfernst du dein USB-Installationsmedium und bootest neu.
Die ersten Setup Schritte
Zuallererst benötigst du ein Google-Konto. Damit meldest du dich am neu installierten Chrome(ium) OS an. Das @-Zeichen findest du in dem du rechts-Alt + q drückst, falls du auch auf einem MacBook installiert hast.
Danach wird das Kontobild, für die Anmeldeseite ausgewählt.
Fertig ist das Setup.
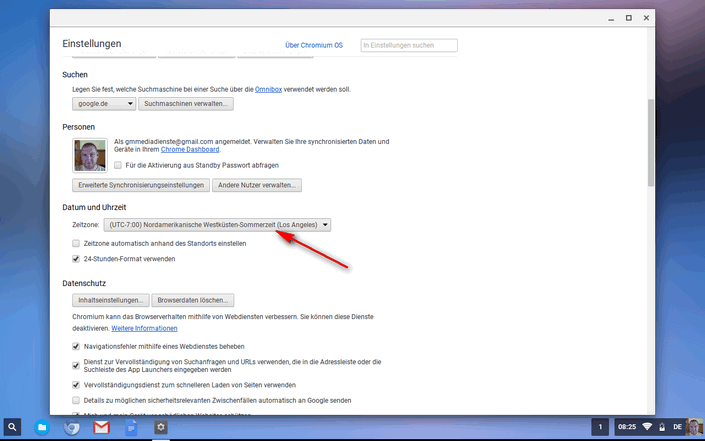
In den Einstellungen musste ich noch die Zeitzone ändern. Da war amerikanische Westküsten-Zeit ausgewählt.
Chromium OS Testbericht
Von der Einfachheit des Betriebssystems bin überrascht. Keine unnötigen Einstellungen oder Menüs. Da findet sich auch jeder Anfänger sofort zurecht.
Ich wage auch mal zu behaupten, dass Chrome OS für 90% der Anwender voll genügen würde. Mit den Apps und Onlinediensten kann so gut wie alles gemacht werden. Auch Bildbearbeitung und Videoschnitt.
Updates spielt das System automatisch ein.
System-Einstellungen
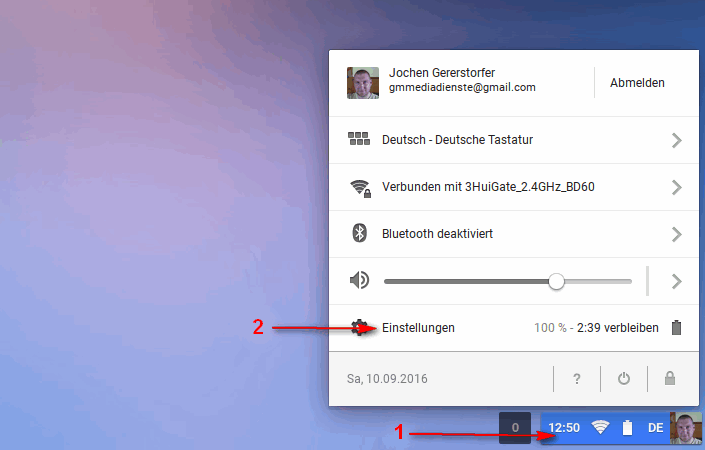
Die System-Einstellungen rufst du über die „Taskleiste –> Einstellungen“ auf. Wie auf dem Bild oberhalb zu sehen.
Das Einstellungsmenü kommt dir sicher schon vom Chrome-Browser aus Windows, OS X oder Linux bekannt vor.
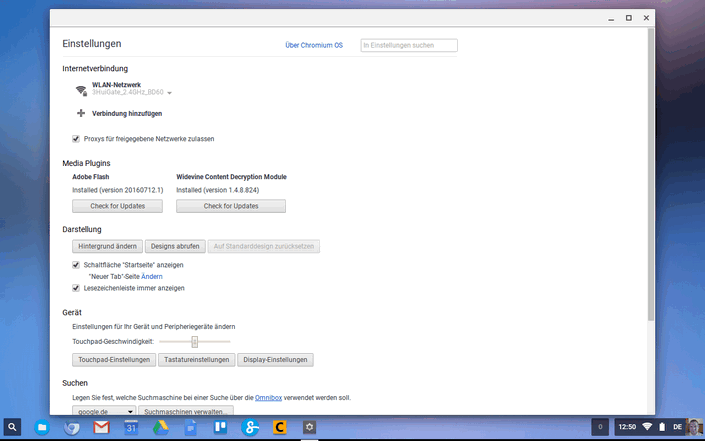
Großteils entspricht das Menü auch dem des Browsers. Es wurden lediglich einige systemnahe Settings hinzugefügt.
Auf dem Screenshot zu sehen, die Internetverbindung und Touchpad-, Tastatur- und Display-Einstellungen.
Mit weiteren Einstellungen musst du dich in Chrome OS auch nicht auseinandersetzen.
Video Codecs
Den Widevine Codec kannst du in den Einstellungen installieren und aktuell halten.
Obwohl Flash immer mehr zurückgedrängt wird, geht es trotzdem noch nicht ganz ohne im Alltag.
Auch der weit verbreitete H.264 Codec wird zumindest in der kostenlosen Cloudready-Version unterstützt.
Das Widevine-Plugin benötigst du für Netflix oder DRM geschützte Medien.
VLC Media Player
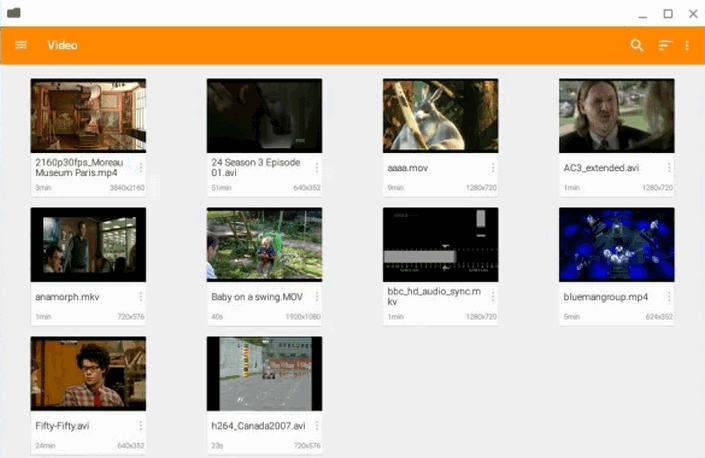
Egal auf welchem System, ich habe den VLC-Player installiert.
Trotzdem war ich überrascht, dass der VLC für Chromium OS erhältlich ist.
Damit kannst du auch DVDs auf deinem Chromebook abspielen.
Tastenkombinationen
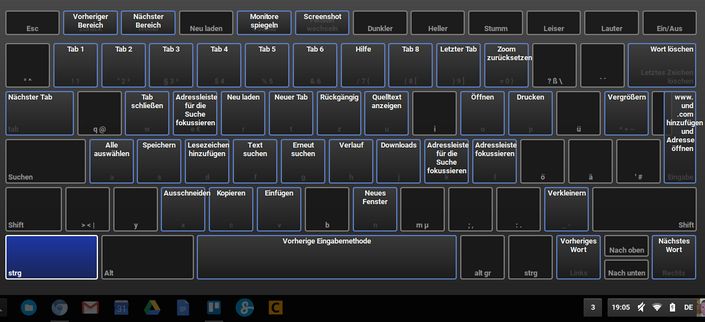
Mit den Tastatur Shortcuts kannst du dich viel schneller in Chrome OS und Chromium OS bewegen. Deshalb solltest du dir zumindest eine Handvoll davon einprägen.
Manche Funktionen stehen sogar nur per Tastenkombination zur Verfügung. Da fällt mir zum Beispiel die Screenshot-Funktion ein.
Hier sind meine wichtigsten Chromium Keyboard Shortcuts:
- Keyboard Overlay: Strg + Alt + #
- Screenshot erstellen
Chromium OS bietet dir zwei Möglichkeiten ein Bildschirmfoto zu erstellen.
1. Screenshot des gesamten Bildschirms: Strg + Fenster wechseln oder Strg + F5
2. Screenshot von Auswahl: Strg + Shift + Fenster wechseln - Dateimanager öffnen: Alt + Shift + M
- Taskmanager öffnen: Shift + Esc
- Bildschirm sperren: Strg + Shift + L
Die vollständige Liste findest du direkt bei Google.
Drucken mit Chrome OS
Wenn du deinen teuren Drucker direkt an Chrome OS anstecken oder über das Netzwerk verbinden möchtest, wirst du leider enttäuscht. Google hat für das Drucken einen anderen Weg vorgesehen.
Google Cloud Print
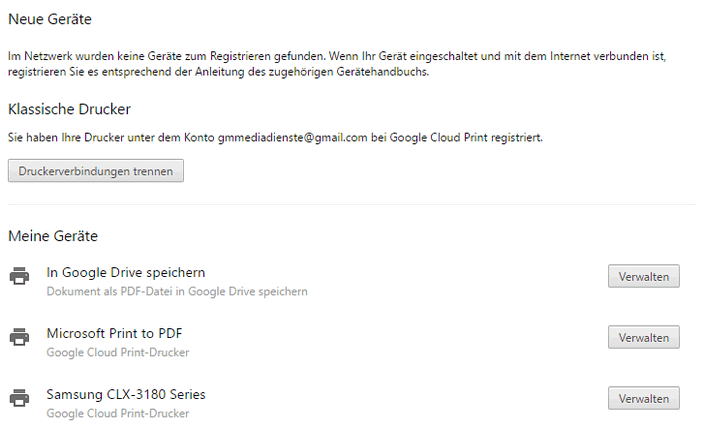
Drucken kannst du aber trotzdem. Mittels Cloud Print verbindest du deine Drucker mit deinem Google Account. Das kannst du auf jedem Computer und Mac machen.
Auf deinem Chrome/Chromium Rechner hast du diese Drucker dann automatisch verbunden.
Der Nachteil ist aber, dass du einen anderen Computer brauchst, über den die Drucker installiert und zu Cloud Print hinzugefügt wurden. Was ja sicher nicht immer der Fall ist.
Eine praktikablere Möglichkeit ist, direkt einen Drucker mit Cloud Print-Unterstützung zu kaufen.
Beispiele dafür sind:
- Brother HL-L2340DW Monochrome Laserdrucker
- HP Officejet Pro 6830 ePrint Multifunktionsdrucker
- HP LaserJet Pro MFP M277dw
Diese Drucker kannst du direkt mit dem Internet verbinden, ohne einen Computer. Das schöne daran ist, du kannst auch von unterwegs auf deinem Drucker zuhause drucken. Oder auf einem Drucker von der Arbeit, wenn du diesen mit deinem Google Profil verbunden hast.
Fazit
Alte Rechner müssen nicht in der Ecke verstauben. Mit einem Betriebssystem wie Chrome OS oder der freien Variante Chromium OS kann veraltete Hardware reaktiviert werden.
Gerade, wenn es hochwertige Notebooks sind, wie mein Macbook, kannst du noch viele weitere Jahre Spaß daran haben.
Wenn du Probleme mit Chromium OS oder andere Fragen hast, melde dich gerne in den Kommentaren.
Update 29.06.2020: Nach vier Jahren läuft Chromium OS von Neverware CloudReady noch immer auf meinem 10 Jahre alten Macbook. Die Updates liefen immer problemlos. Mittlerweile haben Android Apps das System noch attraktiver gemacht.
Chrome OS installieren und mit dem alten Rechner wieder Spaß haben!
Chromium OS Review
Leistungsumfang
Benutzerfreundlichkeit
Preis
Chrome OS bzw. Chromium OS ist ein schnelles Betriebssystem von Google, welches sehr geringe Hardwarevoraussetzungen mit sich bringt. Alte Rechner und Notebooks können damit wieder zu performanten Arbeitstieren werden. Auch ich habe mein MacBook aus dem Jahre 2010 mit Chromium OS wieder flott gemacht. Die Installation erfolgt über ein Image von CloudReady.
Offenlegung Werbelinks: Mit einem Stern (*) gekennzeichnete Links und Buttons sind sogenannte Affiliate-Links. BloggerPilot bekommt bei einem Kauf eine Provision, die sich jedoch nicht auf den Endpreis auswirkt. Es ist uns wichtig zu betonen, dass dies keinen Einfluss auf unsere Bewertung oder Meinung hat.
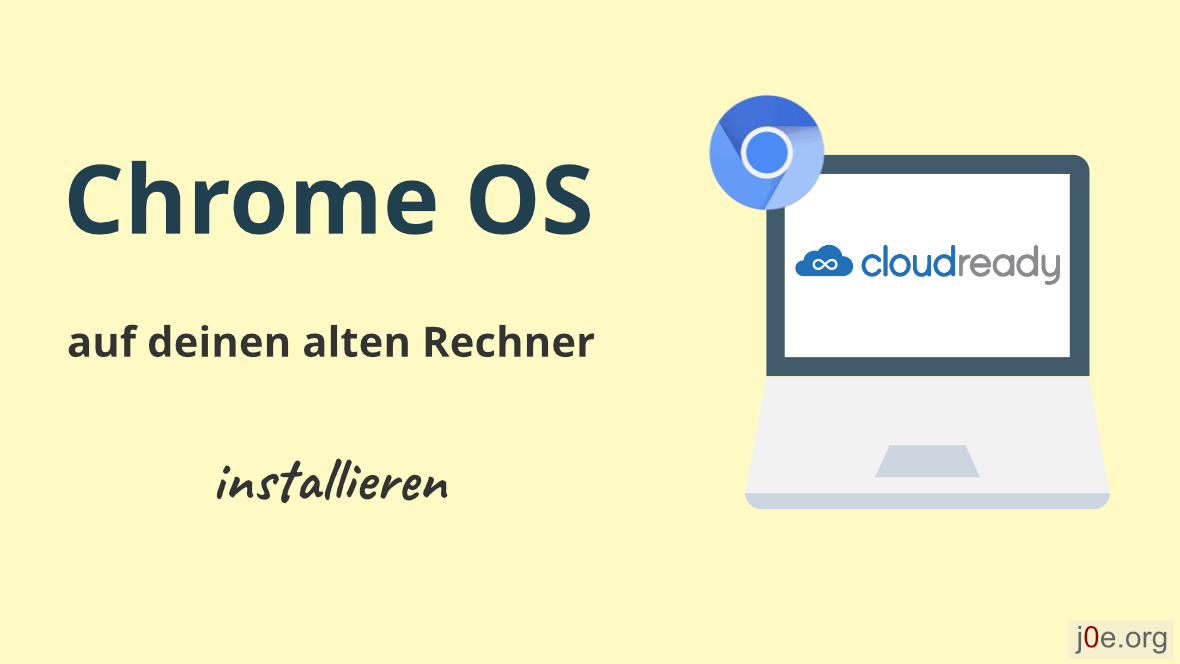

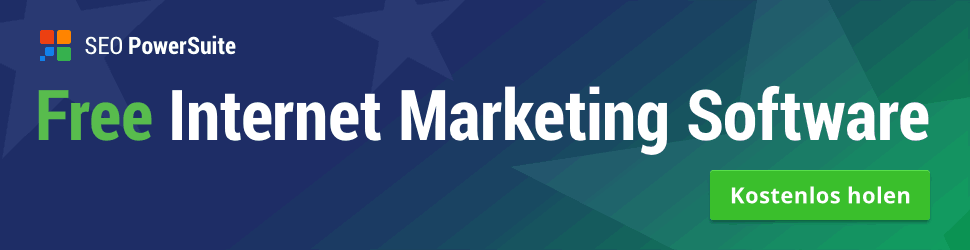

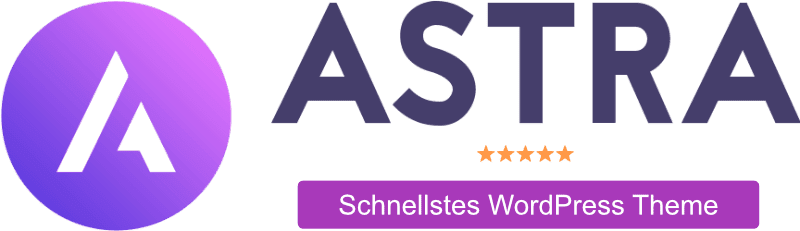

Vielen Dank für diese tolle Anleitung. Ich bin ein großer Fan von Chromebooks und wollte mir eigentlich ein neues kaufen. Aber bei 2014er HP 250 G3 Laptop mit Win10 steht hier auch noch rum. Ich bin auf diesen Artikel gestoßen und habe es einfach probiert. Okay, ich habe länger gebraucht, als hier angegeben aber am Ende läuft alles. Und ich musste Windows nicht mal platt machen, da ich beide Systeme behalten konnte. Super Sache, ich freue mich, dass das Notebook, das unter Windows unfassbar langsam war, jetzt richtig flott läuft. ;-)
Hallo Daniela,
ich hab Chrome OS noch immer im Betrieb. Mir gefällt dieses schlanke Betriebssystem.
Ich hoffe du kommst so gut zurecht damit, wie ich.
lg
Jochen
hallo,
ich habe ein Problem mit Cloudready.
ich kann mich nicht mit bluetooth verbinden. Die Geräte werden erkannt, aber ich kann sie nicht verbinden. Da kommt einer Meldung: Es konnte keine Verbindung mit „…“ hergestellt werden.
Kannst du mit helfen?
Moin,habe mich genau nach Anweisung gehalten schritt für schritt.Nach erstellen eines USB Stick habe ich ihn sogleich in meinen Lappy gesteckt der mit einer jungfreulichen Festplatte das OS empfangen wollte,aber nix passiert.
Autostart vom USB-stick ist aktiv.
habe dann mal auf den USB-stick unter WIN zugegriffen und da sind nur 2 Ordner drinnen einer heißt efi und der andere Ordner syslinux.Da sind zwar ne menge sachen drinn aber nix mit anzufangen.
Was mache ich falsch?
MfG Andreas
Hallo, der Stick wird schon OK sein.
Ich schätze das Problem liegt irgendwo beim BIOS. Da kann ich leider auch nicht weiterhelfen.
lg
Jochen
Habs gefunden,hab die 64bit auf dem Stick gehabt da kommt mein alter Lappy nicht mit zurecht.
Danke für die schnelle Antwort.
lg
Andreas
Danke für das Feedback, das hilft sicher anderen Lesern.
Vielen Dank, jetzt mach der alte Laptop wieder Sinn. Mein Sony Vaio stand zwar nicht auf der Liste, aber er funktioniert.
Hallo Andreas,
ja ist richtig cool, gell? Ich nutze mein ChromeOS MacBook noch immer täglich.
Jochen
Funktioniert aufm 2007er MacBook eigentlich ganz gut, bis auf das Touchpad, der Mauszeiger laesst sich kaum kontrollieren :( Jemand ein aenliches Problem?
Moin,
ich bin auch gerade am probieren. Stick problemlos erstellt, wollte das System jetzt auf meinen ACER ASPIRE ONE spielen. Hatte mir (wie auf der Webseite empfohlen) die 64Bit runtergeladen. Auf dem ONE ist eine abgespeckte und auf den ONE abgestimmte Linux- Version, die kann weg :-)
Beim Hochfahren meines ASPIRE ONE kommt nun die Fehlermeldung:
This kernel requires an x86-64 CPU, but only detected an i686 CPU. Unable to boot – please use a kernel appropriate for your CPU-
Liest sich so, als ob CR auf meinem ONE nicht läuft, oder?
cu & THX
Frank
Hallo, der Artikel ist zwar schon ein bisschen älter aber ich habe mir jetzt Cloudready auf mein Asus T100 installiert. Windows war furchtbar langsam und ich wollte es nicht verstauben lassen. Jetzt hab ich aber ein Problem. Ich will keine zwei Systeme haben. Ich will das Asus anschalten und es soll direkt CR laufen. Bisher muss ich immer den Umweg über UEFI nehmen.
Hallo,
hast du Cloudready parallel zu Windows installiert? Das kann man glaub ich irgendwo bei der Installation auswählen. Mach noch mal eine neue Installation und lösche die Festplatte dabei komplett.
Bei mir bootet das Notebook direkt in CR.
Jochen
Wow das ging ja schnell mit der Rückmeldung!
Ja ich hab’s jetzt schon 3 oder 4 mal neu aufgespielt, aber ich konnte nirgends auswählen, dass es als Standalone installiert wird.
Sobald man auf „install OS“ klickt und dann auf erase… sollte er es ja darauf installieren, aber das tut er leider nicht.
Habe sowohl das 64-Bit als auch das 32-Bit System getestet.
Hast du vielleicht noch den USB Stick drin, und der Rechner bootet davon?
Weil die Cloudready Installation sollte deine Festplatte leer machen.
Ne das ist komisch bei mir.
Also ich habe ja das Asus T100 mit Tastatur, die eine integrierte 500GB Festplatte hat. Ich habe Cloudready über den Stick installiert und es funktioniert auch wunderbar, aber sobald ich das Tab von der Tastatur trenne, stürzt Cloudready ab d.h. es ist auf der Tastatur installiert – warum auch immer.
Jetzt hab ich versucht das ganze über die Console vom Chrome OS zu lösen, aber das hat auch nicht funktioniert. Da wurde mir gesagt, ich soll Befehle wie sudo chromeos-install –skip_src_removable –dst /dev/mmcblk2 oder falls das nicht klappt sudo fdisk -l eingeben, welche aber auch nicht funktioniert haben.
Da bin ich jetzt auch überfragt.
Stell deine Frage am besten im CR Forum: https://neverware.zendesk.com/hc/en-us/community/topics
Wow danke echt dafür das jetzt alle Daten weg sind bei mir hat er nicht gefragt ob ich alleine oder im Dual Boot hat einfach angefangen zu installieren, bestimmte Schritte haben garnicht hin gehaut mit der Anleitung. Ich wollte es in Dual boot und jetzt sind alles weg und ich hab jetzt ne scheiß leere Festplatte und darf mir 2 PC besorgen. Damit ich meine PC wieder nutzen kann. Wenn ihr schon eine Seite erstellt haltet sie auch aktuelle oder löscht es wieder und freut euch nicht um einzelner Kommentare die ein Lob abgeben tue auch was dafür! Der Text und Anleitung ist veraltet. Das Programm funktioniert, benutz lieber ne neue Festplatte oder sichert eure Daten auf eine andere Festplatte. Statt Dual Boot löscht das Programm gleich die komplette Festplatte mit samt alle Partitionen, ich hatte 3 partition 2 für Systeme und ein für Daten alles weg!
Hallo Oliver,
tut mir leid, dass es bei dir schiefgegangen ist.
Ein Backup ist vor so einer Aktion aber Pflicht!
Du kannst du auch wieder Windows oder macOS installieren, wenn es mit Cloudready nicht funktioniert.
lg
Jochen
Ich habe mittlerweile über anderen Pc mit datenrettungs live Tool auf Stick installiert und ein Glück alle Daten wieder gerettet. Meine Sicherung war auf der andere Partition die mir gelöscht wurde. Doof ist halt nur das ich mich drauf verlassen habe das er nach fragt ob er neben das betriebsystem installiert wird als Dual Boot, und die Frage leider nie kam. Geht das jetzt überhaupt noch? Mich interessiert das System.
Hallo Oliver,
die Unterstützung für Dualboot wurde aufgegeben.
Wenn du dir das Chrome-System anschauen möchtest, installiere es doch mal in einer virutellen Maschine.
Ansonsten mach ein Backup und installiere es fix auf ein Gerät.
lg
Jochen
Hab ich schon gemacht, danke.
Hi, nach längere suchen kam ich auf die Seite, alles so schön mit Bilder beschrieben… Echt klasse. Wollte nur DANKE sagen.
Hallo Faruk,
freut mich sehr, dass du hier fündig geworden bist.
Ich nutze Chomium OS immer noch auf dem alten MacBook.
lg
Jochen
Moin,
Würde gerne Chromium OS auf meinen alten MacBook Pro von 2009 installieren. Habe aber leider das Problem, dass wenn ich versuche CR direkt auf dem Laptop zu installieren nach den CR Logo nur noch ein Blackscreen kommt. Hab CR jetzt über einen anderen Rechner auf die Festplatte gezogen. Jetzt kommt nach dem CR Logo kruz ein Bild und dann stürzt der Laptop ab. Irgendwelche Ideen woran es liegen könnte? Danke
Hallo Vollath,
probier mal während dem Bootvorgang CTRL+ALT+fn+F2 zu drücken.
lg
Jochen
Guten Abend,
ich habe bei einem MacBook Pro von 2012 das gleiche Problem. Nach dem Bootvorgang bleibt die Installation immer hängen. Hast du mittlerweile eine Lösung gefunden?
Bei einem aktuellem IMac klappt es sofort vom USB-Stick zu booten.
Mfg
So ich habe ein älteres HP Compaq Notebook erfolgreich mit dem Chrome OS64 Bit installiert. Was ich noch nicht gefunden habe, ist wie kann ich unter Chrome Os eine Wlan USB Stick hinzufügen, der wird nicht wie unter Win10 selbständig gefunden und installiert.
Gruß Rüdiger
Hallo Reudiger,
wenn der WLAN Stick nicht automatisch erkennt wird, hast du leider Pech. Dann ist kein Treiber für dein Model vorhanden.
Die folgenden WLAN USB Sticks werden erfolgreich mit Chromium OS und CloudReady Neverware verwendet:
NETGEAR G54/N150 Wi-Fi USB Micro Adapter (WNA1000M)
D-Link DWA-133
Mediatek MT7601UN (1807-BMAL CTPH3M83)
ASUS USB-AC68 Dual-Band AC1900 USB-3.0-Wi-Fi-Adapter
Panda 300Mbps Wireless 802.11n USB Adapter (PAU05)
LG
Jochen
Hallo Jochen,
gibt es auch noch andere kompatible Geräte?
Die von Dir genannten sind leider nirgends mehr zu kaufen.
(bis auf den Netgear. Und der ist mir ein wenig zu teuer…)
Liebe Grüße
Frank
Hallo,
sonst habe ich leider keine Infos über kompatible Geräte.
Jochen
Hallo Jochen,
vielen Dank für die Info. Ich habe 2 Adapter von TP-Link, die werden beide nicht erkannt. Mir geht es nur darum, in dem HP Compaq ist noch eine ältere Wlan Karte eingebaut. Daher der Versuch.
LG Ruediger
Ich nutze nur den LAN-Kabelanschluss, dann muss ich mich mit dem WLAN gar nicht herumplagen.
Chromium OS ist eine tolle Sache, lediglich die Hardwareunterstützung macht oft Probleme.
Viel Spaß mit deinem Notebook. Ich nutze meines immer noch.
Jochen
Alte Hardware weiter zu verwenden finde ich super aber ein Book wie deines aufgerüstet (Core 2 mit 8GB RAM und neue SSD) läuft auch mit gute eingestellten Windows 10 schnell und flüssig. Insofern ist Chromium uninteressant. Interessant wäre es wenn es auf dem unaufgerüsteten System verwendbar wäre. Ein Android Phone läuft auch mit 2GB RAM flüssig und ein Core 2 Prozesser ist um ein vielfaches schneller wie ein Quad Core SOC im Smartphone / Tablet. Es wäre also machbar aber bisher haben sich keine fähigen Programmierer darum bemüht. Schade. Trotz aller Windows Schwächen hat es in den letzten 20 Jahren keiner geschaft ein besseres Produkt einzuführen, es ist immer nur bei halbfertigen Frickeleien geblieben.
Hallo Basi,
nein dieser alte Core 2 (nicht zu verwechseln mit viel stärkeren Core 2 Duo) ist langsamer als aktuelle ARM-Prozessoren in Smartphones. Unter Windows 10 ist der auch nicht mehr brauchbar.
lg
Jochen
Toller Artikel über die Möglichkeit mit Cloudready, alte Hardware zu reaktivieren – Danke dafür!
Ich hab das jetzt mit meinem geliebten MacBook 2.1 (2.16 GHz – Intel Core 2 Duo – 13 Zoll) probiert. Alles läuft grandios schnell, bis auf ein Problem: Auf der Tastatur meines weißen MacBooks gibt es leider keine rechte „alt“-Taste. Bislang ist mir die Eingabe des „@“-Zeichens nur über eine externe Tastatur gelungen. Gibt es dafür eine Lösung? Vielleicht eine andere Tastenkombination? Ich habe lange probiert, aber keine Lösung gefunden. Hast Du einen Tipp?
LG
Christian
linke ctrl und li alt gemeinsam drücken = rechte alt
Hallo ich habe einen Dell E5520 Serie mit i5. habe mir den USB Stick erstellt, aber beim booten über den Stick bleibt der Bildschirm schwarz. zur info die Fastplatte ist leer. kann mir wewr behilflich sein?
Grus Sven
Hallo Sven,
dein Dell E5520 ist sogar für Cloudready zertifiziert. Die Installation müsste also funktionieren.
Versuche mal das BIOS auf die Standardeinstellungen zurück zusetzten.
lg
Jochen
Passiert leider nichts, muss fa vorher ne Windows Version rauf. Von dem erstellen USB Stick Passiert nichts.
Achso, du musst im BIOS auch einstellen, dass du vom USB-Stick booten möchtest.
Hallo,ich habe cloudready erfolgreich auf einem alten Medion Laptop installiert. Gibt es eine Möglichkeit auf den Play-Store zuzugreifen?
Hallo Thomas,
Android Apps kannst du leider nur auf originalen Google Chromebooks installieren.
Mit Cloudready kannst du nur auf den Chrome Web Store zugreifen.
Google hat aber Cloudready gekauft, deshalb hoffe ich auf baldigen Android App Unterstützung.
lg
Jochen
Hallo Jochen,
ich würde gerne Cloudready auf einem iMac, der nicht mehr auf BigSur upgegraded werden kann, als ZWEITE „Partition“ NEBEN MacOS installieren, so dass man am Anfang wählen kann, in welchem Betriebssystem er hochfährt. Hast Du diese beiden System schon Erfahrungen gesammelt und was man tun muss, um das hinzukriegen?
Gruß Tommy
Hallo Tommy,
super Projekt hast du da vor dir. Ein alter iMac ist der perfekte Kandidat für Chrome OS.
Einige iMacs sind sogar zertifiziert für Cloudready. Du hast also gute Chancen, dass die Installation erfolgreich verläuft.
Wegen Dual boot macOS und ChromeOS kann ich dir leider nicht helfen. Ich habe ja mein MacBook einfach überspielt.
lg
Jochen
Jochen- super Blogbeitrag. habe gerade einen Desktop Rechner mit CR bestückt….
TOP!
Fehlt echt nur noch der PlayStore dann ist alles perfekt.
Eine Frage noch: EIne dauerhafte Fernsteuerung (also sowas wie unbeaufsichtigter Remotezugriff) ist nicht möglich, oder?
Liebe Grüße
Frank
Hallo Frank,
wäre mir nicht bekannt. Da musst du wohl warten bis Google den Linux-Support für Chromium OS bzw. CloudReady freigibt.
Nach der Übernahme von Cloudready durch Google stehen die Chancen dafür aber besser den zuvor.
lg
Jochen
Kann die Datei nicht auf einem USB Stick installieren mit dem Tool
immer wider am ende willl Windows meinen USB Stick formatieren
Das Tool ebenfalls
Dann startet es erneut mit dem Wiederherstellungs Akt und anschließend schreibt es wieder die Daten auf dem Stick
Kein „grüner Haken“ :(
Tipp ?????
Hallo Michael,
hast du schon einen anderen USB-Stick oder einen anderen USB-Port an deinem Computer probiert?
lg
Jochen
Hallo ,Ich habe Cloud Reader vom USB Stick instaliert ,dann den Rechner runtergefahren wobei der Stick noch eine Ewigkeit geblinkt hat und der „Anschalter noch geleuchtet hat“. Als der aus ging habe ich den Stick abgezogen und versucht den Rechner zustarten ,keine Reaktion. Dann im BIOS auf booten HDD umgestellt,kein booten von der Platte .Den Stick rein und gestartet der Rechner fuhr hoch. Startet der Rechner nur mit eigestecktem Stick ?
Aber von Schnelligkeit ist keine Rede , das ist jetzt der Endgültig letzte Versuch mit einem auf LINUX basiertem System. Habe alle LINUX und deren Derivate durch ,bleibe bei MS.
Hallo Sven,
dann wurde das System noch nicht auf deine HD installiert.
Ich habe ja mein Macbook mit mehr RAM und einer schnellen SSD versehen. Deshalb läuft mein System wohl auch ganz gut.
Aber ich habe auch gemerkt, dass ChromeOS wirklich nur auf optimierter Hardware perfekt läuft.
Hast du https://linuxmint.com/ probiert?
lg
Jochen
„bleibe bei MS“ – eine Aussage, die ich nicht mehr mittragen kann. Warte ab, was passiert, wenn im Herbst Windows 11 auf den Markt kommt. Habe seit dem 30.06.2021 das Insider-Build von Win 11 drauf, läuft super, aber MS sagt – „Ihr Rechner ist nicht für Windows 11 geeignet“ (ist erst 4 Jahre alt).
Windows 11 habe ich noch nicht probiert, bin aber schon gespannt darauf.
Ich nutzte mittlerweile auf all meinen Notebooks ChromeOS oder ChromiumOS. Ist mir am Notebook am liebsten.
Hallo Jochen,
Du hattets recht ,beim runterfahrenhabe ich dann gesehen den Hinweis “ System instalieren“. Habe ich dann gemacht . Danach runtergefahren ,den Stick raus , und neu gebootet „No Bootdevice “ ins BIOS auf Boot HDD
gestellt . Neu gebootet „NoBootdevice found“. Platte raus MS W10 Platte rein Rechner rennt wieder !!!
LG Sven
Hallo, ich habe ein Problem mit Bluetooth. Die Geräte werden nicht angezeigt, obwohl Bluetooth an ist. Hat jemand einen Rat wie ich das Problem beheben kann?
Lg
Hallo Jana,
das ist schwierig hier einen Tipp zu geben. Wenn das Modul funktioniert, kann ich nur allgemein antworten:
lg
Jochen
Wie kann man zurück zum normalen Windows wenn man beide Systeme parallel nutzen will?
Oder kann man den USB Stick einfach ausstecken und Windows geht einfach weiter
Kann man den USB Stick ausstecken und windows läuft weiter oder gibt es kein zurück zu windows
Ja genau, einfach den USB-Stick abziehen und neu starten.
Was bedeutet cloudready can nicht mehr als dual bot installiert werden… Werden also alle meine Daten gelöscht wenn ich es runterlade? LG
Ja genau so ist es.
Hallo Jochen,
habe, Dank Deines Blogs, nach einigem Hin und Her endlich Chromium installiert bekommen (habe auch ein paar andere OS – Android x86, Bliss – ausprobiert, mit weniger Erfolg).
Habe jetzt zwei Fragen dazu:
1. Ist es nach wie vor so, dass ich keine Apps aus dem PlayStore bekomme, obwohl mein Gerät im Konto registriert ist?
2. Entgegen anderen Aussagen zeigt meine Speicherverwaltung 162 GB an (benutze zum Ausprobieren eine WD-USB 1 TB).
Hast Du eventuell eine Empfehlung zum WLan-Stick – Fritz!WLan funktioniert nicht?
Gruß Gerd
Hallo Gerd,
ja der Playstore ist leider immer noch ChromeOS vorbehalten.
Der TP-Link TL-WN823N funktioniert mit Cloudready.
lg
Jochen
Hallo, ich hatte gehofft damit meinen alten Laptop wieder etwas flott zu bekommen. Die Installation hat sich anscheinend wieder etwas geändert, bei Nevermind gibts direkt ein Tool zur Erstellung eines bootfähigen USB-Stick. Hat auch am PC wunderbar funktioniert. Am Laptop hab ich aber im Bios nicht direkt die Möglichkeit den USB-Stick auf Platz 1 zu schieben, also dacht ich, machst das Bootmenü an. Dort wird mir aber der USB-Stick gar nicht erst angezeigt, nur HDD, Laufwerk und Netzwerk.. tjo und nun?
Hey Nancy,
hast du schon einen anderen USB-Stick, oder einen anderen USB-Port an deinem Notebook probiert?
Jochen
Ja, hatte alle 3 Eingänge durchprobiert. Am Ende nach unzähligen Versuchen hat ein einziger USB-Eingang auf den Bootwunsch dann endlich reagiert.
Was ich noch anmerken will, also runtergeladen habe ich bei Neverware „USB Maker“. Hier wird das OS direkt auf dem USB Stick installiert und ist für die interessant, die Windows erhalten wollen. Will man dann das OS allein installieren (Windows wird dabei komplett gelöscht), dann findet man den Punkt „OS installieren“ im Benachrichtungsbereich, wenn man unten rechts in der Taskleiste klickt. Ansonsten kann man jederzeit mit dem OS arbeiten, solange man den USB Stick angeschlossen hat und vom USB Stick natürlich dann auch bootet – ohne dabei auf Windowsfunktionen verzichten zu müssen.
Danke für die Info Nancy!
Jochen
Scheint ein alter Bericht zu sein. Egal. Werde ich heute Abend Mal testen.