WordPress E-Mail Probleme lösen mit WP Mail SMTP Pro
Möchtest du mehr zum Thema WP Mail SMTP erfahren?
Es gibt viele Szenerien, in denen WordPress Mails versendet. Leider gibt es dabei auch oft Probleme. Mit dem WordPress-Plugin WP Mail SMTP Pro schaffst du eine sichere Umgebung für den erfolgreichen Mailversand.
Inhaltsverzeichnis
- Warum kommen WordPress E-Mails nicht an?
- So löst du die WordPress Mail-Versand Probleme
- Installation
- Welche Mail-Dienste werden unterstützt?
- Eigene E-Mail nutzen – Other SMTP
- Einstellungen für die meistgenutzten E-Mail-Dienste
- Google Mail, Mailgun und SendGrid
- Microsoft SMTP und Amazon SES SMTP (pro)
- Email Log (Pro)
- Manage Notifications (Pro)
- WP Mail SMTP Pro Preise
Meist kommen die ersten fehlgeschlagenen Mailversuche zustande, wenn ein Formular-Plugin wie WPForms installiert wird. Wichtig ist dabei, immer selbst ausgiebige Tests zu machen, sonst melden sich später Kunden oder Abonnenten mit Beschwerden, warum auf ihre Fragen nicht geantwortet wurde. Das kann dir Kunden kosten, ist aber zumindest ärgerlich.
Warum kommen WordPress E-Mails nicht an?
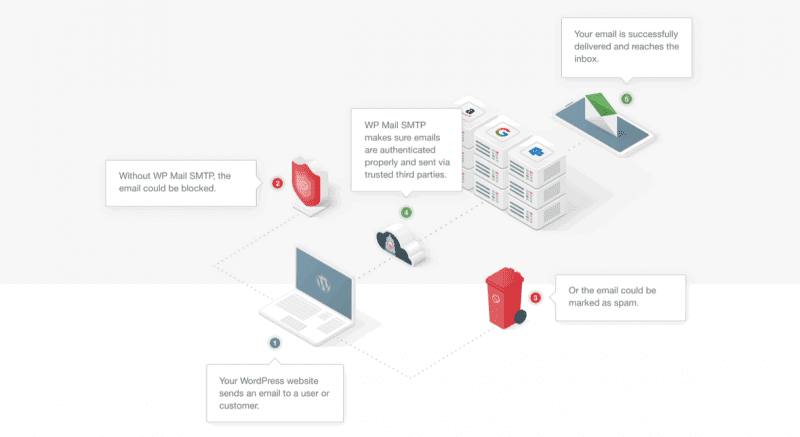
Es kann verschiedenste Gründe haben, warum E-Mails von WordPress fallweise nicht beim Empfänger ankommen. Zum Einen kann es sein, dass der Server nicht richtig konfiguriert ist. Zum Anderen werden diese Mails beim Ziel-Mailserver nicht angenommen oder landen im Spamfilter.
WordPress und viele Plugins nutzen die PHP mail() Funktion. Das ist die einfachste Möglichkeit, E-Mails zu versenden. Die meisten Webserver sind aber nicht dafür konfiguriert, diesen Maildienst zu nutzen.
In Zeiten von Spam und Massenmails versuchen Mailserver, so viel unerwünschte Post wie möglich zu ignorieren. Ist ein Mail-Ausgangsserver also nicht perfekt konfiguriert, werden seine Mails erst gar nicht angenommen.
Beispielsweise sendet der Linux mail Dienst mit einem lokalen Linux-Benutzer und von einer IP-Adresse, die gar nicht zu der Domain aufgelöst werden kann. Die Daten passen dann alle nicht zusammen und werden beim Empfänger verworfen.
So löst du die WordPress Mail-Versand Probleme
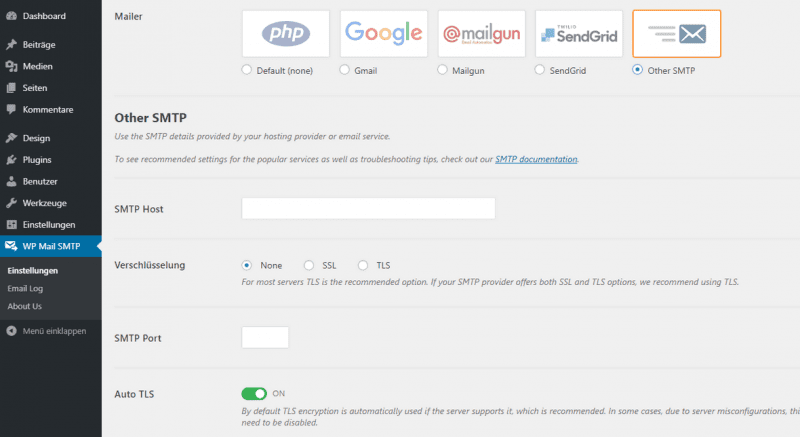
Du hast sicher schon mal am Computer oder auf deinem Handy einen E-Mail-Account eingerichtet und dabei die Abkürzung SMTP gelesen. SMTP steht für Simple Mail Transfer Protocol, oft auch Ausgangsserver genannt. Dieses Protokoll ist für den Mailversand zuständig.
Ist dieses Standard-Protokoll richtig konfiguriert, kommen die E-Mails auch ungefiltert beim gewünschten Empfänger an.
Hier kommt das WP Mail SMTP ins Spiel. Das WordPress SMTP Plugin nutzt einen anderen, professionell konfigurierten Mailserver für den Versand deiner Mails aus WordPress. Damit sind alle deine Versandprobleme gelöst.
Installation
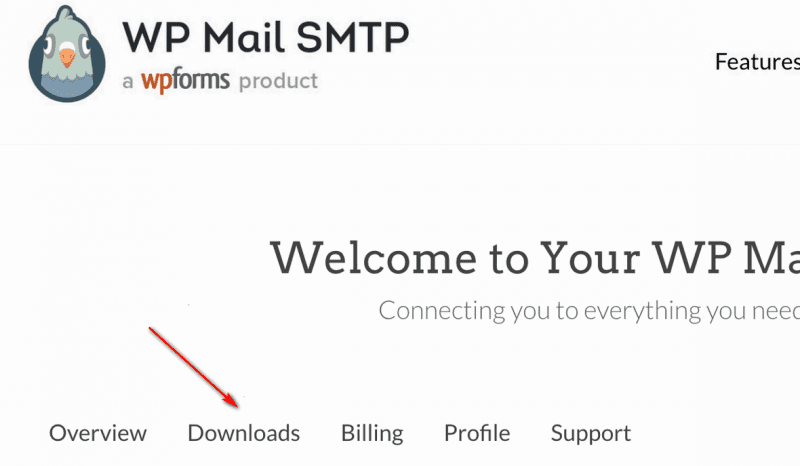
Zunächst müssen wir das Plugin installieren.
Sobald du das WP Mail SMTP Pro Plugin gekauft hast, findest du in deinem Account den Download-Link.
Im WordPress-Admin Menü Plugins –> Installieren klickst du nun auf Plugin hochladen und Datei auswählen. Jetzt wählst du die Datei wp-mail-smtp-pro.zip aus und gehst anschließend auf Jetzt installieren. Anschließend klickst du den Button Plugin aktivieren an.
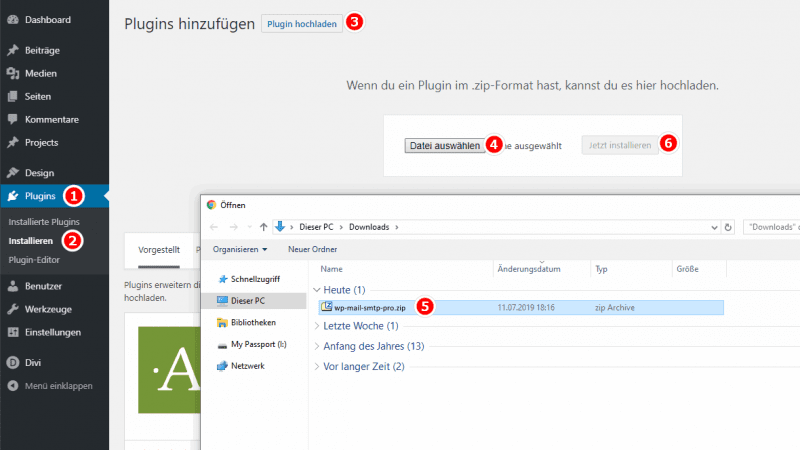
Das war’s schon. Du hast das WordPress-Plugin erfolgreich installiert und aktiviert.
Upgrade
Möchtest du von der kostenlosen Version auf WP Mail SMTP Pro wechseln, musst du das kostenlose Plugin zuerst deaktivieren.
Dann installierst und aktivierst du die Pro-Version, wie ein paar Zeilen weiter oben beschrieben. Alle Einstellungen werden dabei übernommen.

Nun kannst du das kostenlose Plugin deinstallieren.
Welche Mail-Dienste werden unterstützt?
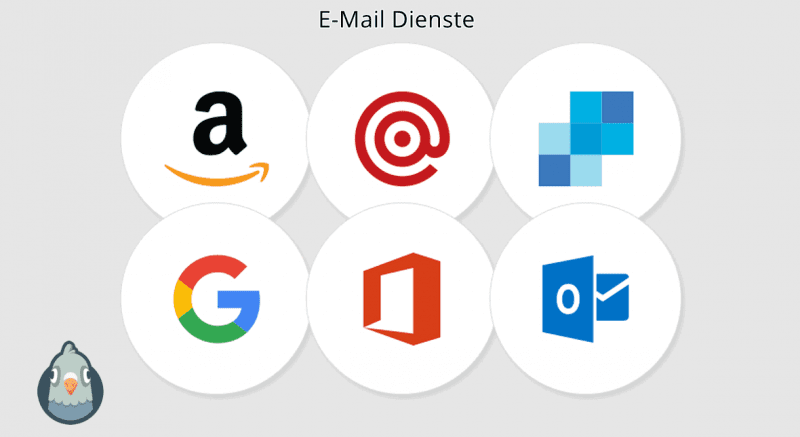
Prinzipiell kannst du mit WP Mail SMTP jeden SMTP-Server nutzen, der auf einen offenen Port hört, sofern du die richtigen Zugangsdaten hast.
Aber nicht alle professionellen Mail-Dienste unterstützen diese Methode. Wird sie nicht unterstützt, muss direkt über die API-Schnittstelle kommuniziert werden. Ab hier kommen üblicherweise nur Programmierer weiter, außer ein tolles Plugin übernimmt diesen Schritt für dich.
Die folgenden Dienste werden von WP Mail SMTP direkt unterstützt.
- Mailgun
- SendGrid
- Gmail und GSuite
- Microsoft SMTP (Outlook.com und Office 365) (Pro Version)
- Amazon SES SMTP (Pro Version)
- Alle anderen SMTP Dienste und Server
Für jede Option kannst du einen Absender-Namen und E-Mail-Adresse hinterlegen.
Eigene E-Mail nutzen – Other SMTP
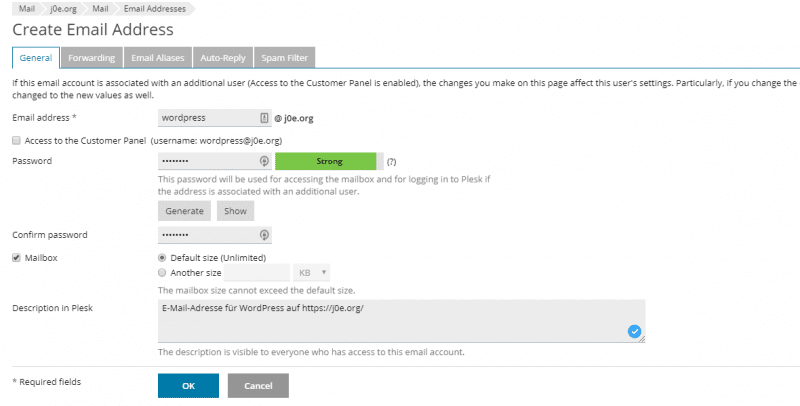
Wenn du einen eigenen Webspace besitzt, kannst du dir bestimmt auch eigene E-Mail-Adressen anlegen. Diese Option ist die einfachste, da du dir wahrscheinlich schon vorher eine Adresse angelegt hast und den Vorgang bereits kennst.
In Plesk und Confixx geht das einfach.

Die zuvor angelegte E-Mail-Adresse und das Passwort musst du nun im Plugin bei „SMTP Username“ und „SMTP Password“ einfügen.
Die restlichen Daten wie „SMTP Host“, „SMTP Port“ und „Verschlüsselung“ hast du sicher von deinem Hoster bekommen, oder kannst dort nachlesen.
Einstellungen für die meistgenutzten E-Mail-Dienste
Die Wahrscheinlichkeit ist hoch, dass du einen der folgenden drei Webmail-Dienste nutzt. Deshalb hab ich dafür gleich mal die erforderlichen Daten zusammen getragen.
Gmail / G Suite SMTP Einstellungen
Host: smtp.gmail.com
Port: 587 (oder 465 SSL Verschlüsselung)
Benutzer: Gmail E-Mail Adresse
Passwort: Gmail Account Passwort
Verschlüsselung: TLS
Hotmail SMTP Einstellungen
Host: smtp.live.com
Port: 587
Benutzer: Hotmail E-Mail
Passwort: Hotmail Account Passwort
Verschlüsselung: TLS
Yahoo Mail SMTP Settings
Host: smtp.mail.yahoo.com
Port: 465
Benutzer: Yahoo Mail E-Mail
Passwort: Yahoo Mail Account Passwort
Verschlüsselung: SSL
AOL SMTP Einstellungen
Host: smtp.aol.com
Port: 587
Benutzer: AOL Benutzername
Passwort: AOL Account Passwort
Verschlüsselung: TLS
Google Mail, Mailgun und SendGrid
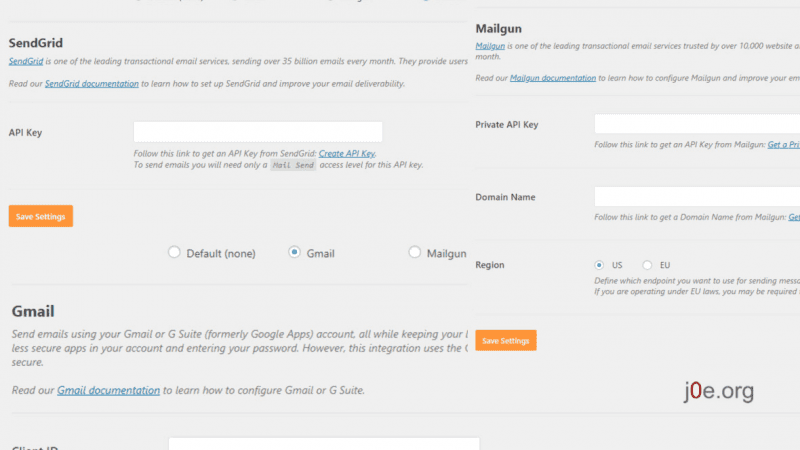
Die Mailer Gmail, GSuite, mailgun und SendGrid verbindest du über deren API Schnittstelle. Das ist die effektivste und sicherste Methode.
Jeder Dienst benötigt bestimmte Daten (Client ID, Client Secret, API Key, …), die dir sofort bei der Auswahl angezeigt werden. Bei jeder Variante ist auch eine Anleitung verlinkt, wie du an die Daten kommst.
Microsoft SMTP und Amazon SES SMTP (Pro)
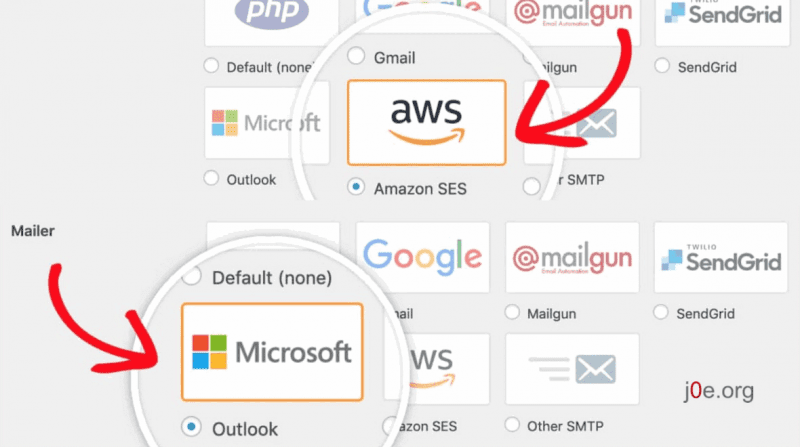
Die Unterstützung für die Mail-Dienste Microsoft Outlook / Office 365 und Amazon SES ist erst mit der Pro-Version hinzugekommen und in der Light-Version nicht vorhanden.
Für Outlook musst du dir einen Account bei Microsoft Azure anlegen und die „Application ID“ und das „Application Password“ im Plugin einfügen. Auf eine ausführliche Dokumentation für den Azure Dienst ist verlinkt.
Auch bei Amazon SES musst du dir einen Account anlegen und diesen konfigurieren. Wenn du damit fertig bist, fügst du die Access Key ID und den Secret Access Key im WP Mail SMTP Pro Plugin ein.
Testen, testen und wieder testen
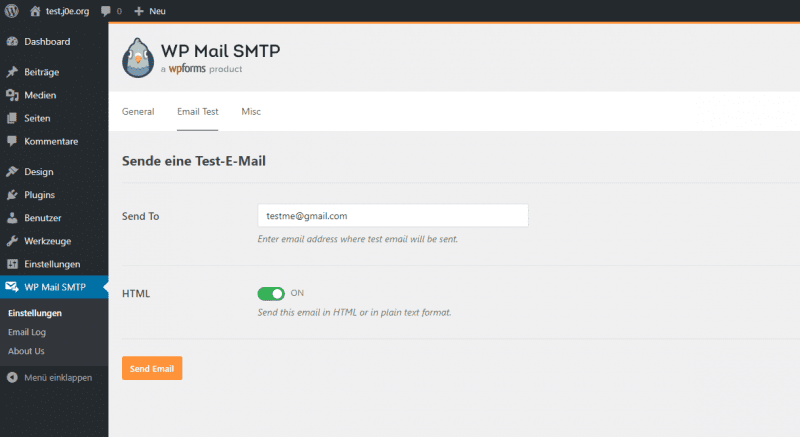
Nachdem du dein SMTP Plugin für den Versand über einen externen Server eingerichtet hast, gilt es sicherzustellen, dass nun auch wirklich alle E-Mails ankommen.
Teste mit all deinen eigenen Adressen, damit dir keine Benachrichtigungen entgehen. Genauso wichtig sind externe und fremde E-Mail-Adressen. Frage drei Freunde, ob sie dir den Empfang bestätigen möchten.
Die Tests kannst du ganz einfach über das Plugin machen. Im Reiter Email Test
brauchst du nur die gewünschte Adresse eintragen und auf Send Email
klicken.
Waren nun alle Tests erfolgreich, kannst du beruhigt deine Formulare und Newsletter einrichten.
Email Log (Pro)
Das E-Mail Log ist eine wunderbare Sache, um sich über die versendeten Mails zu informieren, wie auch zur Problembehebung.
- Versendete Mails werden im Dashboard angezeigt
- Status der E-Mails verfolgen
- Filtern
- Suche nach bestimmten Mails
Manage Notifications (Pro)
Mit der Pro-Version kam nun auch die Möglichkeit, die E-Mail-Benachrichtigungen von WordPress zu steuern.
Nicht jede Statusmail ist für den Webworker interessant. Deaktiviere, was du nicht benötigst.
WP Mail SMTP Pro Preise
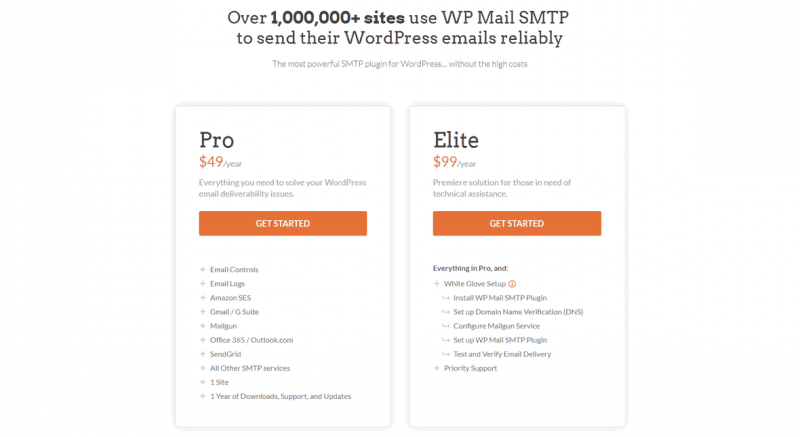
Wie es so bei allen Premium Plugins ist, kaufst du das Plugin einmalig, bekommst aber nur ein Jahr Support und Updates. Falls du weiterhin Updates möchtest oder Support benötigst, musst du wieder für ein Jahr kaufen. Meist lohnt es sich direkt am Ende des Jahres wieder zu verlängern, weil da oftmals ein deutlich besserer Verlängerungs-Preis angeboten wird.
| Pro | Elite |
| $ 49 / Jahr | $ 99 / Jahr |
| Amazon SES, Gmail / G Suite, Mailgun, Office 365 / Outlook.com, SendGrid, Custom SMTP | Amazon SES, Gmail / G Suite, Mailgun, Office 365 / Outlook.com, SendGrid, Custom SMTP |
| 1 Seite | 1 Seite |
| – | White Glove Setup (Installation und Setup Service inkl. Mailgun) |
| – | Vorzugssupport |
| Jetzt kaufen | Jetzt kaufen |
Von den Funktionen des Plugins unterscheidet sich die Elite-Version nicht von der Pro-Version. Lediglich der Installations- und Setup-Service kommt bei Elite noch dazu.
Kein Risiko mit der 14 Tage Geld-zurück-Garantie!
SMTP Mail FAQ
Warum soll ich ein SMTP Plugin wie WP Mail SMTP nutzen?
WordPress nutzt standardmäßig eine einfache PHP Funktion für den E-Mail-Versand. Dabei kommt es oft zu Problemen und Fehler. Über einen SMTP-Server hingegen können E-Mails sicher und zuverlässig zugestellt werden.
Muss ich programmieren können, um WP Mail SMTP zu nutzen?
Nein! Genau dafür ist das Plugin da. Du musst lediglich deine SMTP Daten einfügen.
Wird die Nutzung von SMTP meine Seite verlangsamen?
Nein, der Mailversand passiert im Hintergrund.
Fazit
Hast du Kunden, Abonnenten, Mitglieder oder andere User in deiner WordPress-Installation, solltest du beim E-Mail-Versand auf Nummer sicher gehen.
Mit dem PHP Mailer Plugin WP Mail SMTP stellst du sicher, dass deine Mails auch beim Empfänger ankommen.
Im Anschluss interessiert dich vielleicht noch mein Artikel über Dialogformulare oder Multi-Step Formulare.
WP Mail SMTP Pro Review
Leistungsumfang
Benutzerfreundlichkeit
Preis
Mit dem WordPress Plugin WP Mail SMTP Pro schaffst du eine sichere Umgebung für den erfolgreichen Mailversand.
Offenlegung Werbelinks: Mit einem Stern (*) gekennzeichnete Links und Buttons sind sogenannte Affiliate-Links. BloggerPilot bekommt bei einem Kauf eine Provision, die sich jedoch nicht auf den Endpreis auswirkt. Es ist uns wichtig zu betonen, dass dies keinen Einfluss auf unsere Bewertung oder Meinung hat.
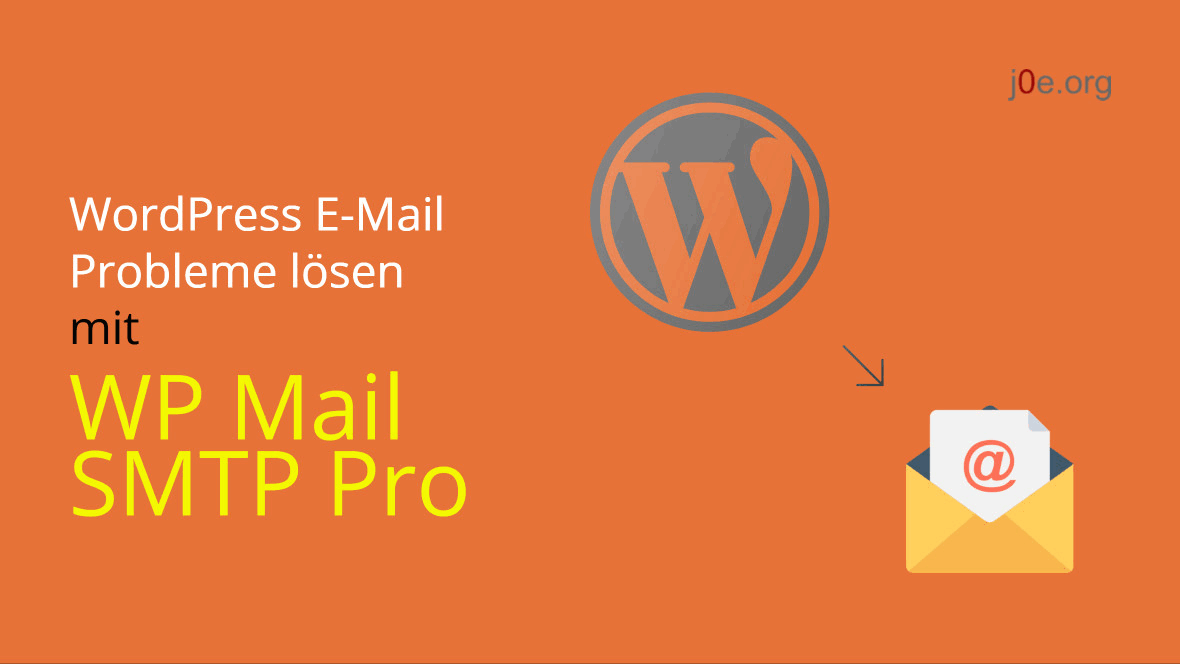
Danke für die Anleitung. Was mir noch nicht klar ist: Um die Einrichtung zu testen, sollte hierfür im Feld unter „Email Test“ bzw. Send to nicht eine beliebige Empfänger-Adresse eingetraten werden, um den Versand zu testen? Wo ist der Witz, den Empfang an das gleiche Absenderkonto zu testen?
Hallo Sascha!
Um den Versand vernünftig zu testen, solltest du eine andere E-Mail-Adresse bzw. ein anderes Konto verwenden.
lg
Jochen