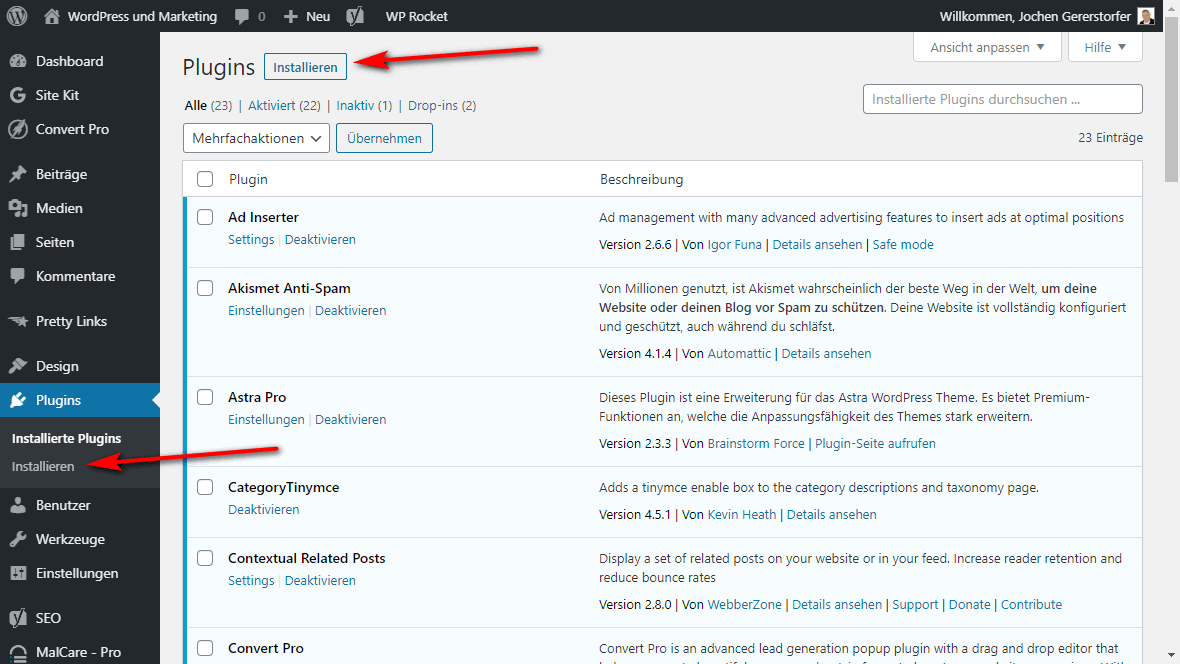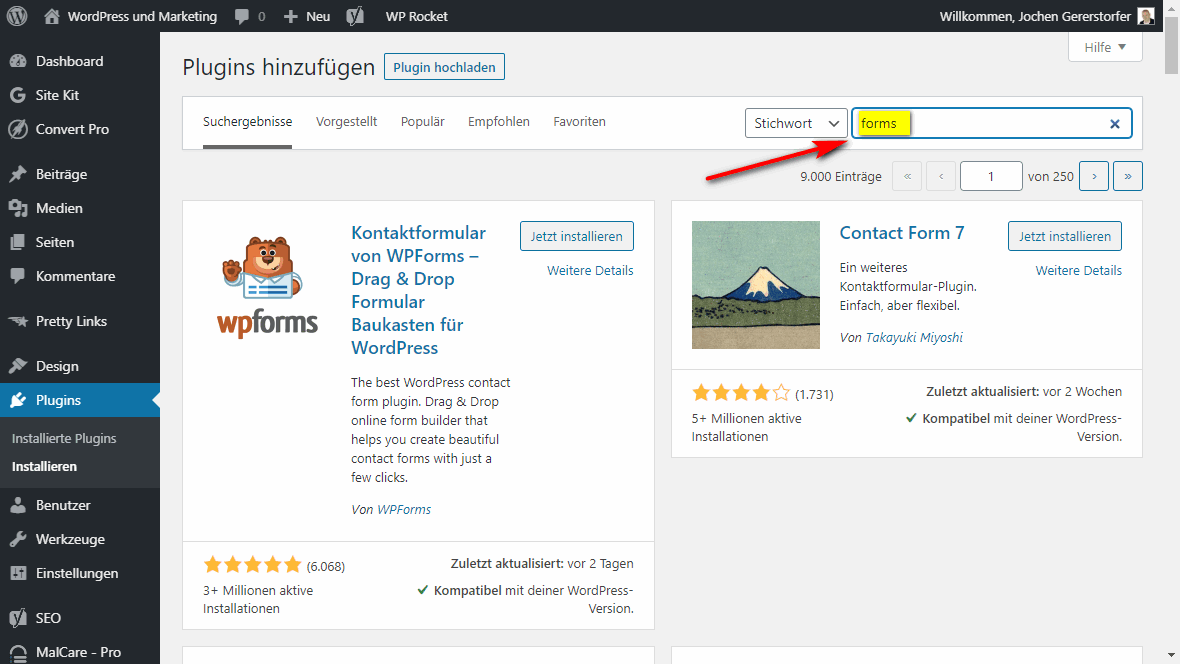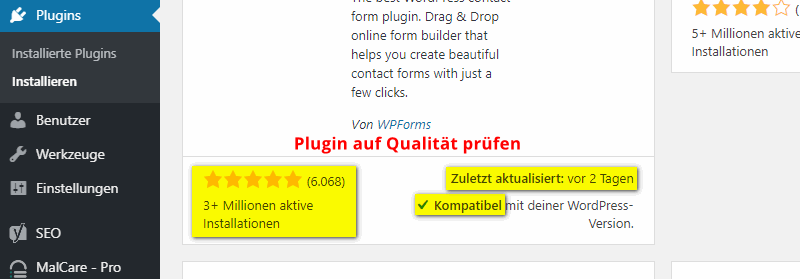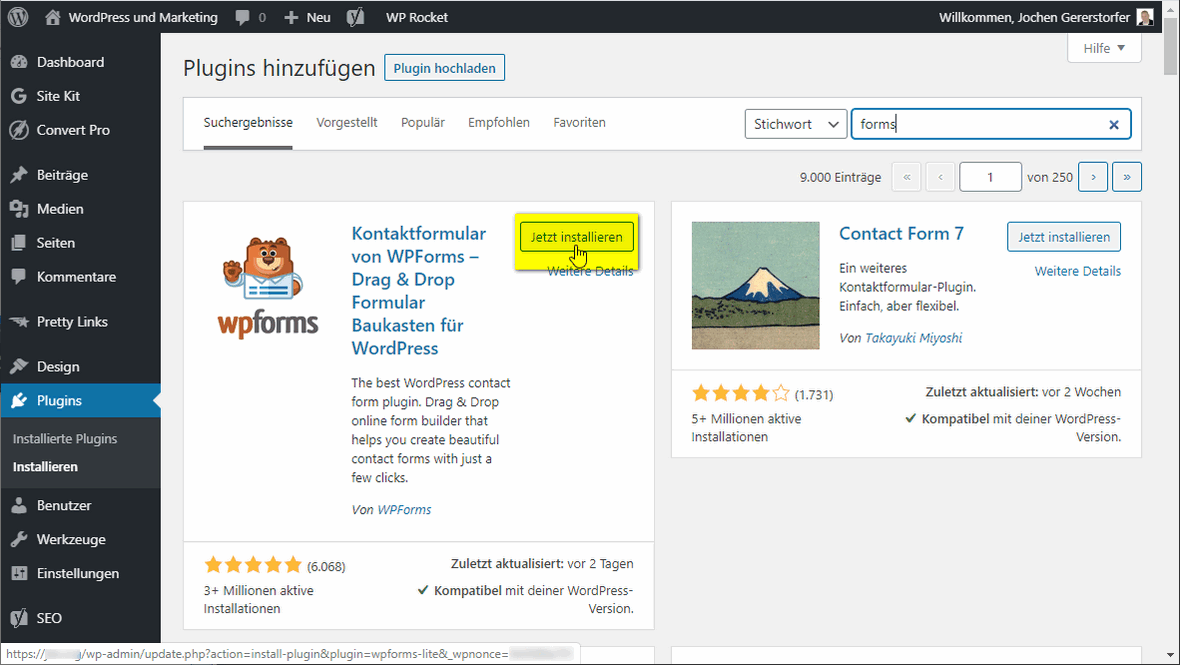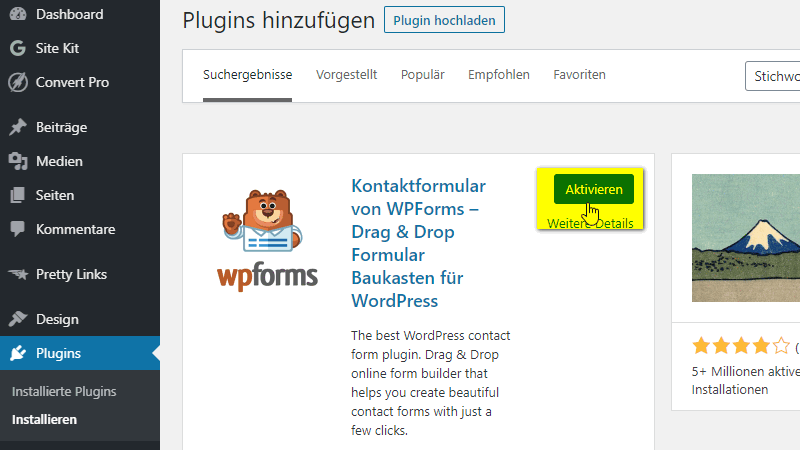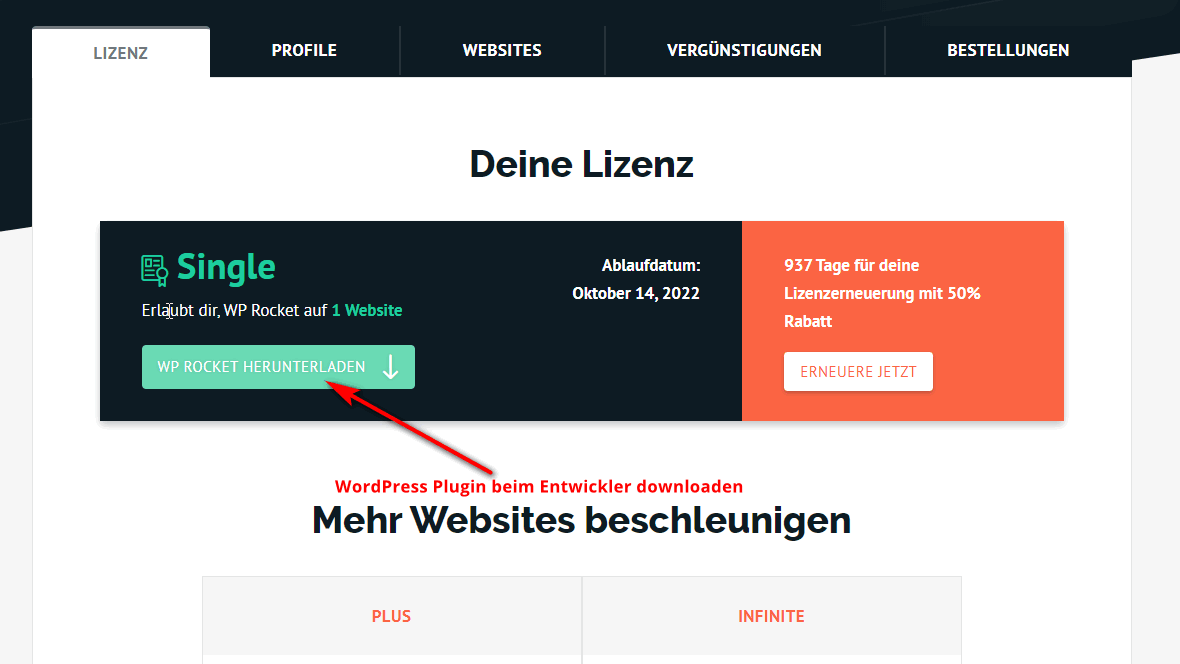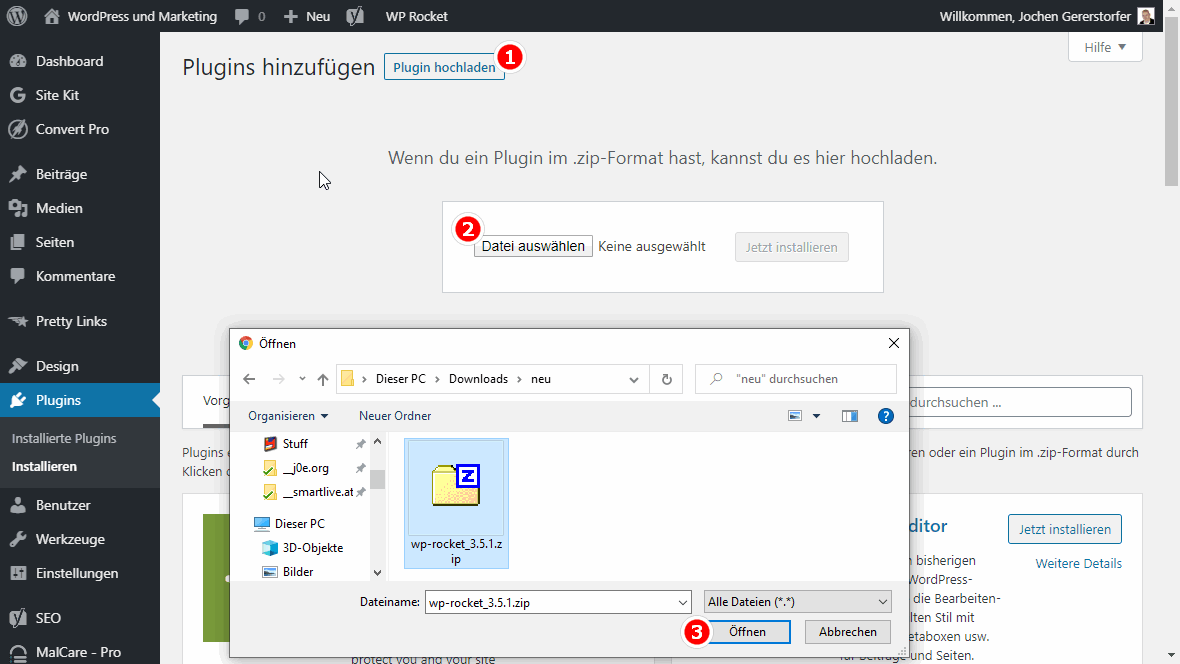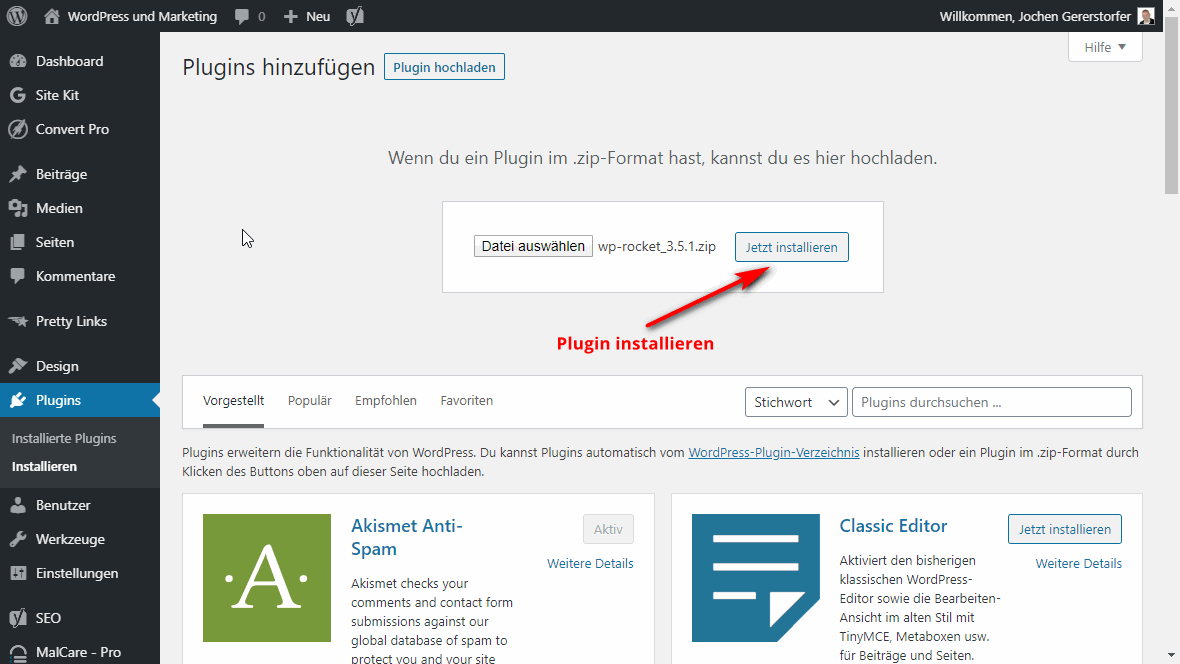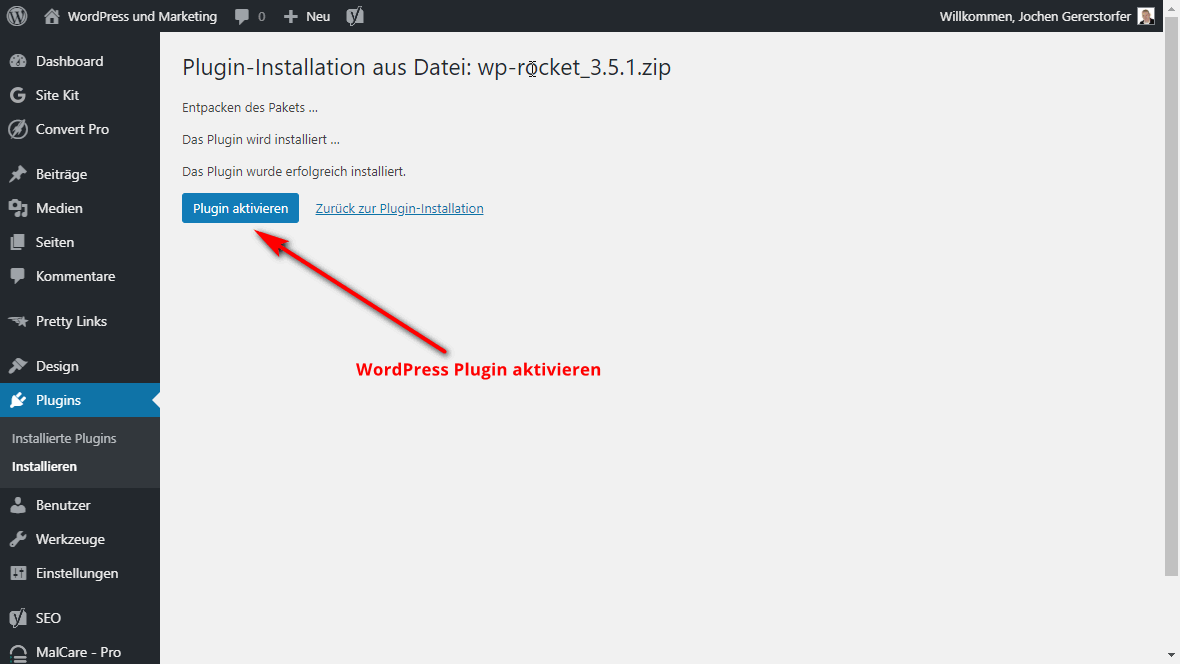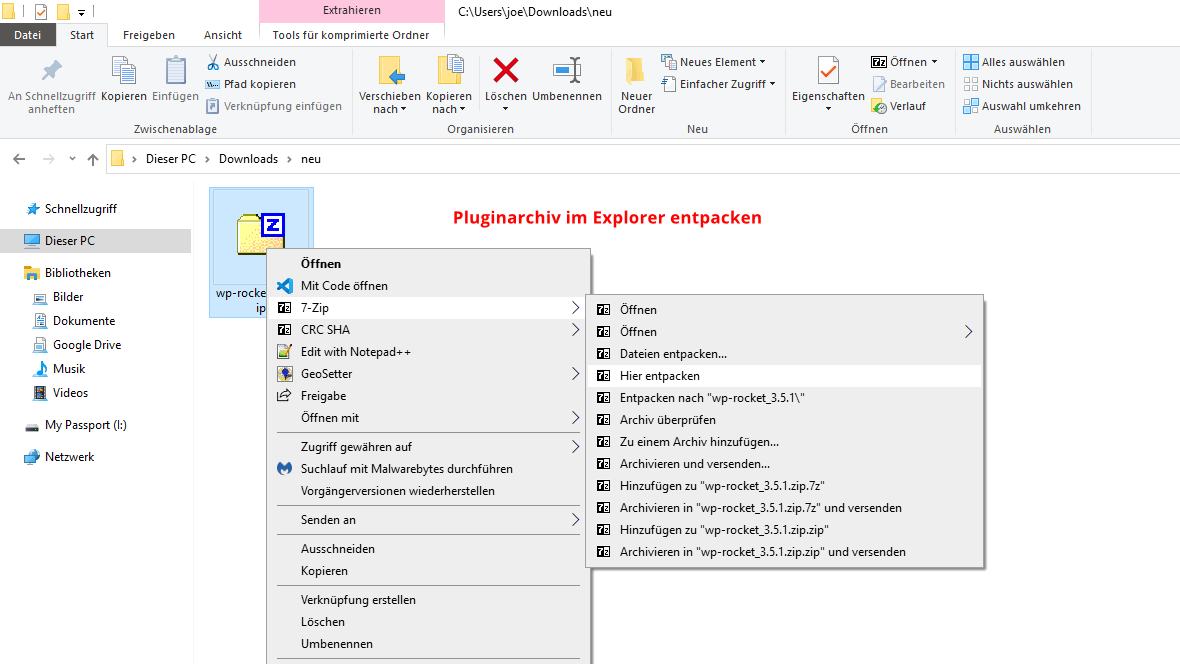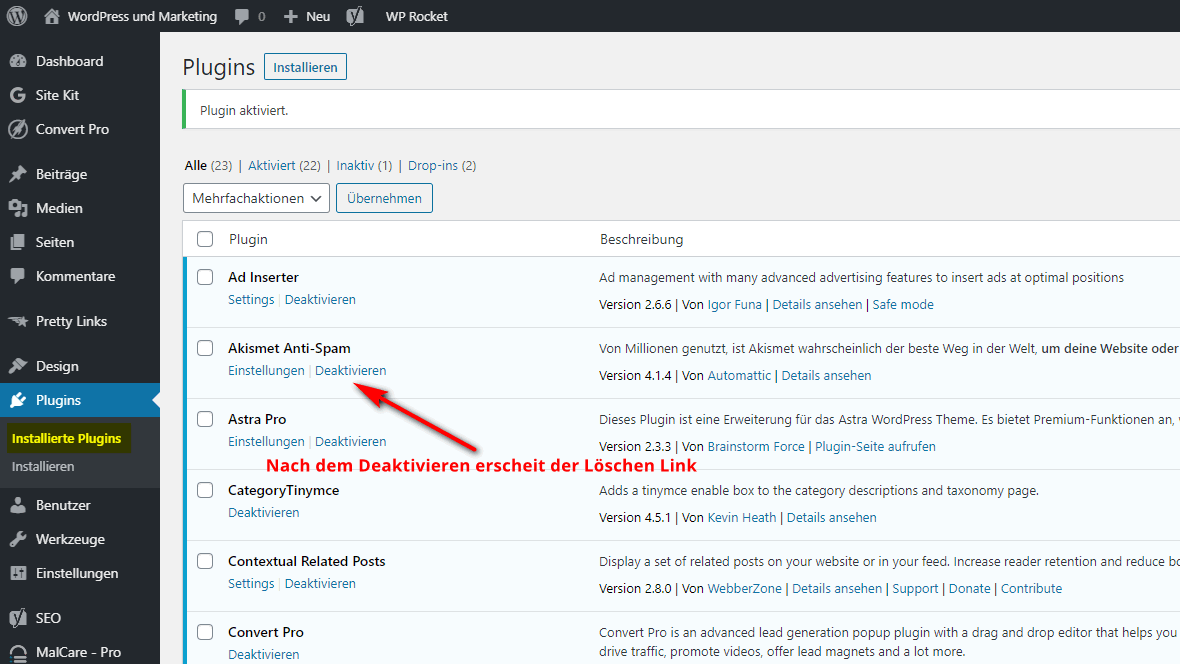So installierst du ein WordPress-Plugin
Möchtest du mehr zum Thema Wordpress Plugin Installieren erfahren?
Wie installiere ich ein WordPress-Plugin? Diese Frage wird in diesem Artikel ausführlich beantwortet. Lerne Schritt für Schritt, wie du neue Funktionen zu WordPress hinzufügst.
Plugins sind Software, die du zu deiner WordPress Website hinzufügen kannst. Sie können die Funktionalität deiner Website auf verschiedene Weise verändern oder verbessern. So kannst du beispielsweise Plugins installieren, um auf einfache Weise Formulare zu erstellen, deine Website für Suchmaschinen zu optimieren oder die Sicherheit Ihrer Website zu verbessern. Als WordPress-Benutzer musst du sicherlich mal ein Plugin installieren.
- Aus dem WordPress-Verzeichnis installieren
- Plugin hochladen und installieren
- Plugin per FTP hochladen und installieren
Aus dem Plugin-Verzeichnis oder hochladen oder per FTP
Es gibt drei Möglichkeiten, Plugins auf deiner Website zu installieren. Du kannst entweder ein Plugin aus dem WordPress-Plugin-Verzeichnis installieren oder ein Plugin im Browser oder per FTP hochladen. Kostenlose und genehmigte Plugins, wie z.B. Akismet oder Jetpack, werden im WordPress-Plugin-Verzeichnis angeboten. Die Installation dieser Plugins ist super einfach.
Die Installation kostenpflichtiger Plugins erfolgt manuell über den Browser-Upload oder mittels einem FTP-Programm.
WordPress.com
Oft muss ich Benutzer enttäuschen, die fragen, wie kann ich ein Plugin auf wordpress.com installieren. Die Antwort ist leider immer: gar nicht.
ACHTUNG: Auf WordPress.com kannst du keine Plugins installieren!
Deshalb empfehle ich immer WordPress selbst zu installieren.
Los geht’s!
So installierst du ein WordPress-Plugin aus dem Verzeichnis
Beginnen wir mit der Installation eines Plugins aus dem WordPress-Verzeichnis. Folge einfach diesen 5 Schritten:
- Plugins > Installieren
Gehe im WordPress-Admin-Menü auf den Menüpunkt Plugins und wähle den Punkt Installieren. Das WordPress-Plugin-Verzeichnis wird mit den populärsten Plugins angezeigt. - Suche das gewünschte Plugin
Gib den Namen oder eine Gruppe oben in das Suchfeld ein. Das Verzeichnis beginnt sofort damit die passenden Plugins anzuzeigen. - Prüfe die Qualität des Plugins
Jedes Plugin wird in einer Box mit grundlegenden Informationen präsentiert. Ein qualitativ hochwertiges Plugin hat gute Bewertungen, eine hohe Anzahl von aktiven Installationen, häufige Aktualisierungen und ist mit Ihrer Version von WordPress kompatibel. Meide Plugins die vor mehr als einem Jahr zuletzt aktualisiert worden sind. - Installiere das Plugin mit einem Klick
Klicke auf die Schaltfläche Jetzt installieren in der Plugin-Box. Sobald die Installation abgeschlossen ist, erscheint der Button Aktivieren. Außerdem wird das Plugin auf dem Bildschirm Installierte Plugins angezeigt. - Aktiviere das Plugin
Du kannst das Plugin in der Plugin-Box aktivieren, indem du nach Abschluss der Installation auf die Schaltfläche Aktivieren klickst. Alternativ kannst du das Plugin später im Übersichtsbildschirm des Plugins aktivieren.
Somit wurde das kostenlose Plugin WPForms mit wenigen Klicks installiert.
Plugin im WordPress-Admin hochladen und installieren
Das WordPress-Plugin-Verzeichnis zeigt eine Menge Plugins, aber es sind nicht alle vorhanden. Du kannst auch einige coole Plugins auf Websites von Drittanbietern finden.
Um ein Plugin in WordPress hochzuladen, folge diesen Schritten:
- Plugin downloaden
Beachte, dass das Plugin im .zip-Format heruntergeladen werden muss. Andernfalls funktioniert der Upload im WordPress Dashboard nicht. - Plugins > Installieren
Gehe im Backend deiner Website in den Menüpunkt Plugins und wähle den Punkt Installieren. Fahre mit der Maus über den Menüpunkt Plugins und wähle aus. - Plugin hochladen
Auf der Seite Plugins hinzufügen klickst du auf die Schaltfläche Plugin hochladen. Es erscheint ein Dialog zum Hinzufügen einer Datei. Klicke auf die Schaltfläche Datei auswählen, wodurch ein Dialogfeld geöffnet wird. Suche und wähle die Datei von deinem Computer und klicke auf Öffnen. Der Upload beginnt. - Installiere das Plugin
Klicke auf die Schaltfläche Jetzt installieren und das Plugin wird installiert. - Aktiviere das Plugin
Denke daran das Plugin nach der Installation zu aktivieren.
Damit ist das Premium Plugin WP Rocket hochgeladen und installiert.
Plugin via FTP hochladen und installieren
Bei manchen Hostern können keine großen Dateien hochgeladen werden, oder das zip-Format ist gesperrt. Dann muss das WordPress-Plugin mit einem FTP-Programm wie FileZilla installiert werden.
- Plugin downloaden
Zunächst musst du dein Plugin beim Hersteller downloaden. - Plugin entpacken
Der Plugin-Download ist meist eine zip-Datei. Diese musst du vor dem Upload im Explorer oder Finder entpacken. Im Screenshot nutze ich dafür 7-Zip. Falls du ein anderes Betriebssystem nutzt, sieht der Dateimanager natürlich anders aus. - Plugin hochladen
Falls du noch kein FTP-Programm installiert hast, kannst du dir FileZilla kostenlos downloaden.
Du musst dich mit den Daten deines Providers verbinden. Danach klickst du dich auf der Seite des Providers zum Verzeichniswp-content > pluginsdurch. Nun kannst du das Verzeichnis mit dem WordPress-Plugin in diesen Ordner ziehen. Entweder direkt auf deinem Dateimanager, oder von der lokalen Seite deines FTP-Tools.
Damit ist das Plugin installiert. - Aktiviere das Plugin
Zuletzt musst du das Plugin noch im WP-Dashboard > Plugins > aktivieren.
WordPress-Plugin installieren FAQ
WordPress-Plugin installiert!
Dieser Artikel zeigt dir drei Arten, ein WordPress-Plugin zu installieren.
Am einfachsten und schnellsten geht es direkt über das WordPress-Plugin-Verzeichnis im WordPress Admin. Aber auch der Upload ist nicht größer aufwendig. WordPress-Plugin installieren leicht gemacht.
Triffst du auf ein Problem, schreibe mir in den Kommentaren.
Offenlegung Werbelinks: Mit einem Stern (*) gekennzeichnete Links und Buttons sind sogenannte Affiliate-Links. BloggerPilot bekommt bei einem Kauf eine Provision, die sich jedoch nicht auf den Endpreis auswirkt. Es ist uns wichtig zu betonen, dass dies keinen Einfluss auf unsere Bewertung oder Meinung hat.