Windows Explorer aufräumen: OneDrive und Creative Cloud Files Icon aus Explorer entfernen
Möchtest du mehr zum Thema Entfernen erfahren?
Anleitung für Windows 10 und Windows 11. Die großen Softwarehäuser kämpfen um Marktanteile. Deshalb wird mit aller Macht versucht, im Blickfeld der Benutzer zu bleiben. So haben Microsoft und Adobe jeweils einen nervigen Link im Windows Explorer Seitenmenü platziert. Dieser Artikel zeigt dir, wie du die Links einfach und dauerhaft entfernst.
Ich benötige die Clouddienste von Microsoft und Adobe nicht. Deshalb finde ich diese, doch sehr prominenten Menüeinträge zu den Cloudspeichern, sehr nervig. Wenn dein Explorer dem nächsten Bild ähnelt und du diese zwei Links auch nicht nutzt, dann ist dieser Artikel genau richtig für dich.
Eine ähnliche Anleitung habe ich auch für 3D Objects Ordner entfernen geschrieben.
Windows Explorer aufräumen
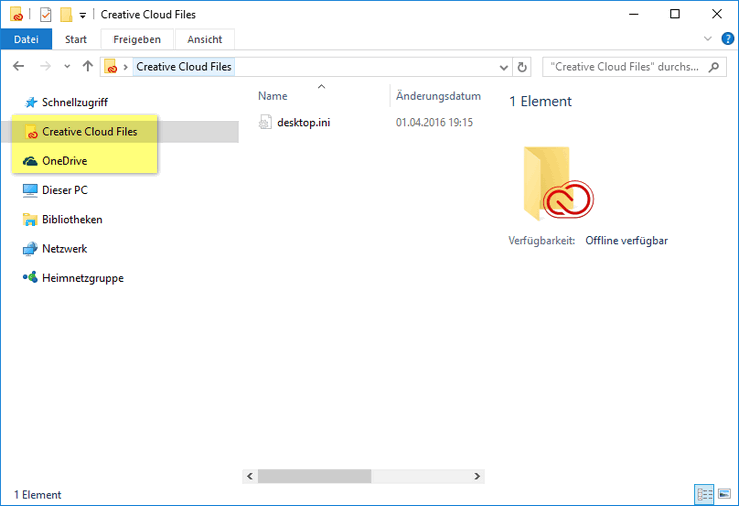
Ich spreche hier hauptsächlich über Windows 10 und Windows 11. Bei Windows 8, Windows 8.1 und auch Windows 7 werden diese Hacks aber genauso funktionieren.
Der OneDrive Link wird von der Windows Installation automatisch angelegt. Den Creative Cloud Files Link bekommst du bei der Installation der Adobe Creative Cloud mit untergeschoben. Beide Hersteller fragen nicht danach, ob du diese Integration haben möchtest und bieten auch keine komfortable Möglichkeit zum Entfernen. Egal, ob Rechtsklick, Einstellungen oder Kontextmenü, keine Option zum Löschen der Links. Leider!
Die zwei neuen Ordner befinden sich zwischen dem Schnellzugriff und „Dieser PC“.
OneDrive aus Explorer entfernen
Fangen wir also mit dem Menüpunkt namens OneDrive von Microsoft an.
One Drive ist sicher ein guter Dienst, wenn du deine Daten in der Cloud sichern möchtest und noch keinen anderen Anbieter dafür nutzt. Kostenlos kannst du bis zu 5 GB Daten speichern. Mit Office 365 bekommst du sogar 1 TB Online-Speicherplatz.
Wird all das nicht genutzt, nimmt dieser zusätzliche Link nur die Übersicht im Dateimanager von Windows. Er muss also weg!
Dafür müssen wir in der Windows Registrierungsdatenbank einen Eintrag ändern. Das hört sich jetzt schlimmer an, als es wirklich ist.
Am zuverlässigsten funktioniert das mit dem Programm Regedit von Windows selbst. Drücke Windows-Taste + R und gibt im Ausführen-Dialog regedit ein.

Im geöffneten regedit Programm gehst du im Menü auf Bearbeiten > Suchen und tippst im Suchfeld „OneDrive“ ein.
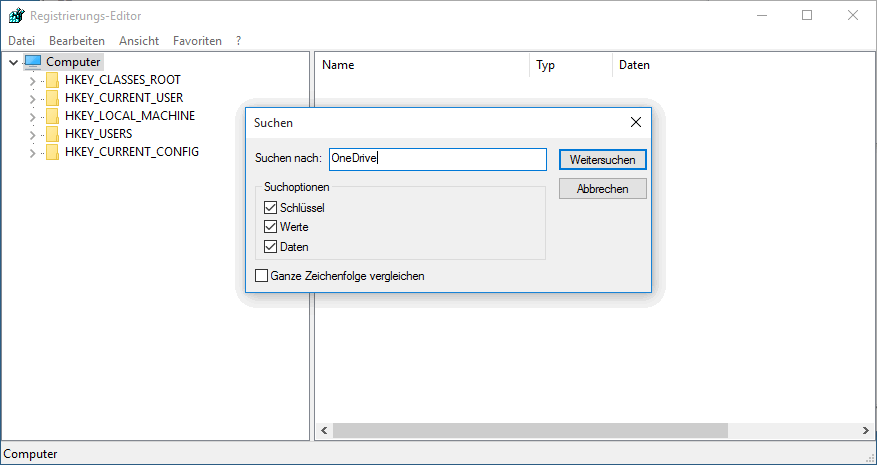
Wichtig ist, dass auf der rechten Seite der Name System.IsPinnedToNameSpaceTree zu sehen ist, sonst musst du mit F3 weiter suchen.
Alternativ kannst du auch manuell bis zu diesem Schlüssel runterscrollen:
HKEY_CLASSES_ROOT\CLSID\{018D5C66-4533-4307-9B53-224DE2ED1FE6}Die Suche ist die sichere Methode, da sich der Schlüssel mit kommenden Versionen ändern kann.
Die Werte des Registrierungs-Schlüssels sollten so wie auf dem nächsten Bild aussehen:
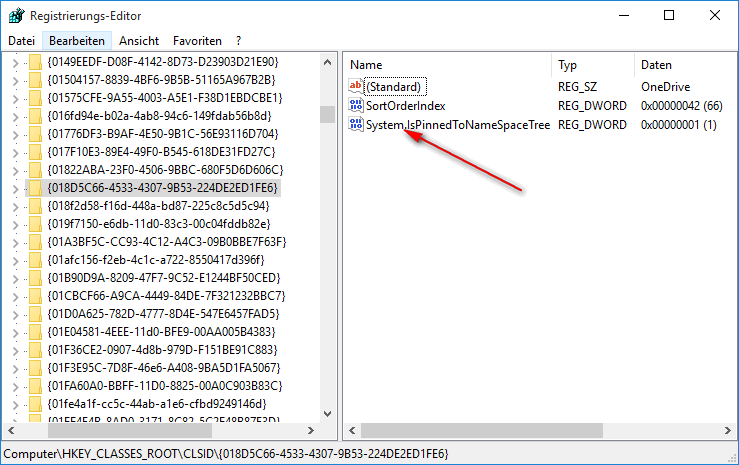
Mit einem Doppelklick auf den Wert System.IsPinnedToNameSpaceTree öffnet sich ein kleiner Dialog, wo du den Wert 1 einfach mit 0 (im Bild Gelb markiert) ersetzt.
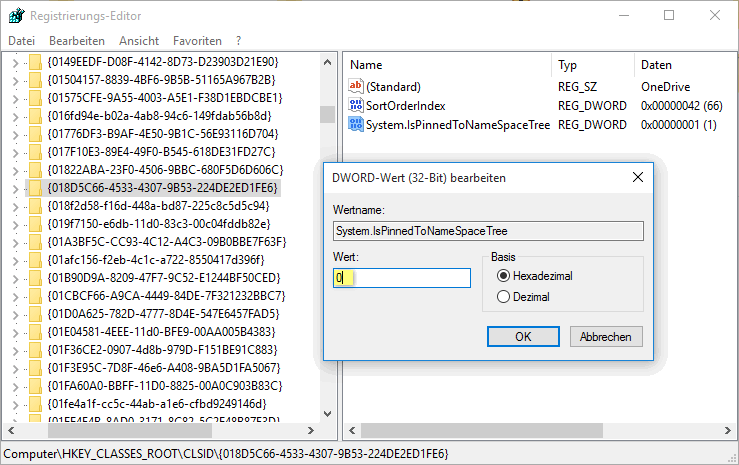
Sobald du mit OK bestätigst, ist der OneDrive Link aus dem Windows 10 Explorer verschwunden. Ist das nicht sofort der Fall, versuche einen Neustart oder dich kurz ab und wieder anzumelden.
Die OneDrive Verbindung wird dadurch nicht unterbrochen oder gar deaktiviert. Lediglich der Link aus dem Explorer wird entfernt.
Adobe Creative Cloud Files aus Explorer entfernen
Weiter geht es mit dem Creative Cloud Eintrag in der Datei-Explorer Sidebar. Die Schritte sind die gleichen wie in der obigen Anleitung.
Dieses Mal suchen wir aber nach „Creative Cloud Files“ in Regedit, um den Adobe Creative Cloud Files Ordner zu löschen.
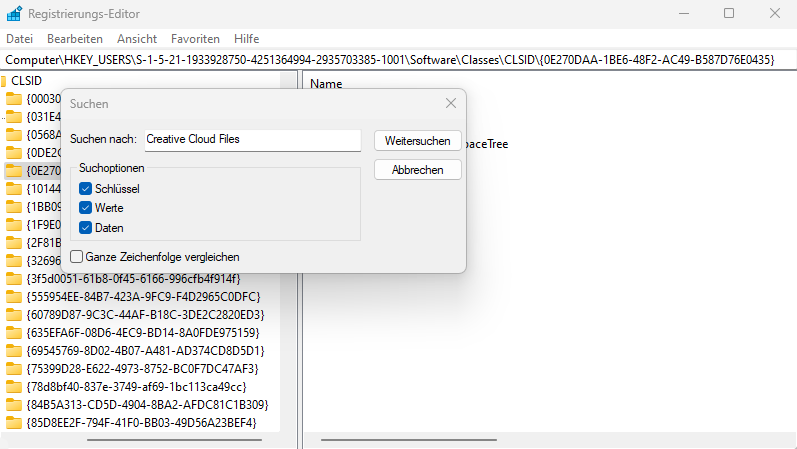
Suche so lange weiter, bis in der dritten Spalte „Daten“ dein Suchwort gefunden wurde.
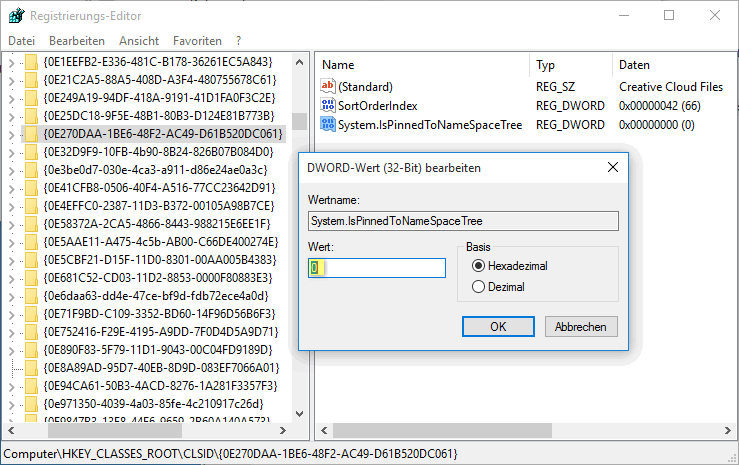
Bei mir handelt es sich um den folgenden Windows 10 Registrierungsschlüssel:
HKEY_CLASSES_ROOT\CLSID\{0E270DAA-1BE6-48F2-AC49-D61B520DC061}Im Windows 11 System heißt der Regierungsschlüssel:
HKEY_CLASSES_ROOT\CLSID\{0E270DAA-1BE6-48F2-AC49-B587D76E0435}Mit einem Doppelklick auf System.IsPinnedToNameSpaceTree ändern wir den Wert wieder auf 0 (Null), damit der Eintrag deaktiviert wird. Mit einem Klick auf OK ist Creative Cloud Files aus dem Explorer verschwunden.
Auch hier gilt, die Creative Cloud Verbindung wird dadurch nicht verändert.
Aufgeräumter Windows Explorer
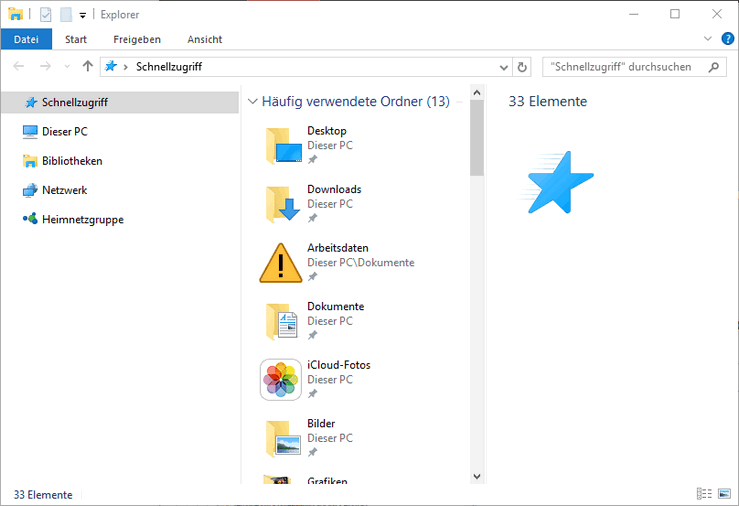
So schaut ein schön aufgeräumter Windows 11 Explorer aus.
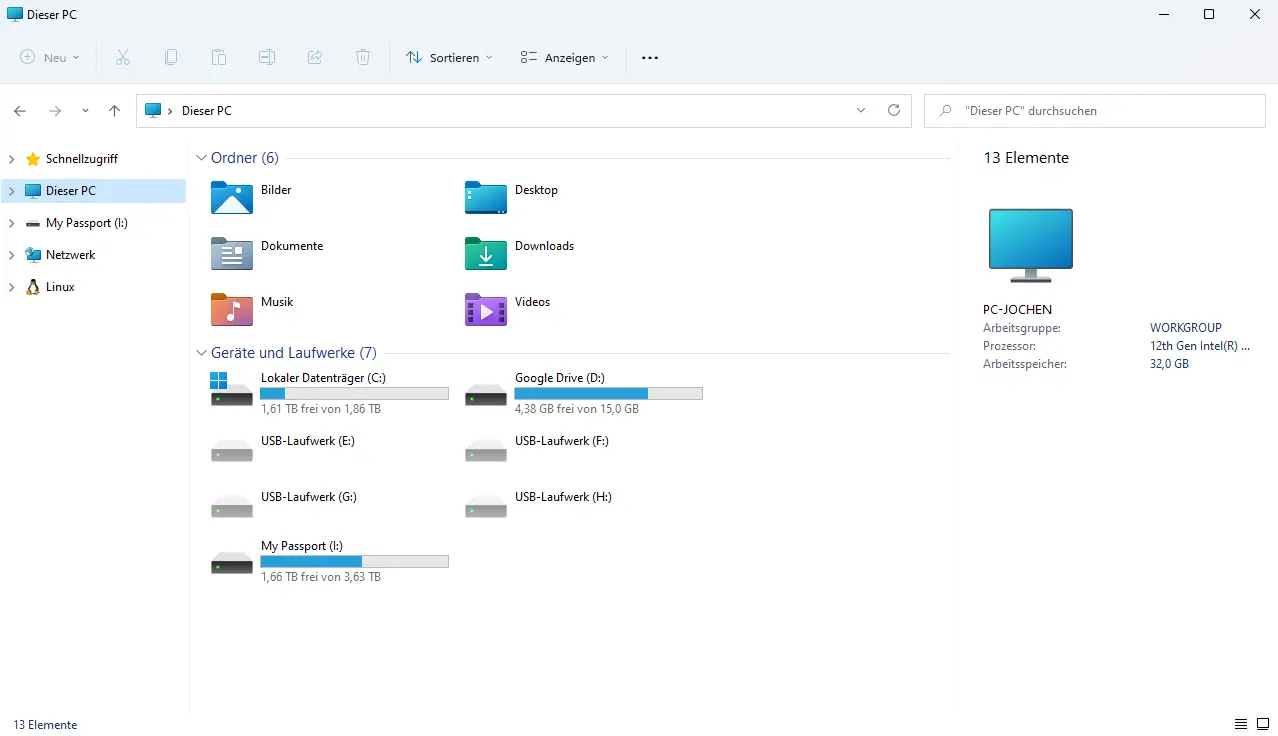
Nach dem Creative Cloud Files entfernen schaut der Explorer doch gleich viel besser aus.
So gefällt mir das schon viel besser! Die Seitenleiste im Windows Explorer ist nun um zwei Einträge leichter und so für mich viel übersichtlicher. Weg mit unnötigen Icons!
Wenn es bei dir zu Problemen kommt, oder du andere Fragen zum Thema hast, schreibe doch einfach unten in den Kommentaren.
Wenn dir der Artikel geholfen hat, trage dich im Newsletter ein.
Offenlegung Werbelinks: Mit einem Stern (*) gekennzeichnete Links und Buttons sind sogenannte Affiliate-Links. BloggerPilot bekommt bei einem Kauf eine Provision, die sich jedoch nicht auf den Endpreis auswirkt. Es ist uns wichtig zu betonen, dass dies keinen Einfluss auf unsere Bewertung oder Meinung hat.

Habe ich so gemacht, jetzt wird der Ordner Creative Cloud files jedoch unter dem Reiter DESKTOP angezeigt und ist dadurch noch prominenter! Was nun?
Tut mir leid, da bin ich überfragt. Bei mir funktioniert der Fix immer noch.
Klick mal in der Explorer-Sidebar auf einen weißen Bereich und schau ob „Alle Ordner anzeigen“ aktiviert ist. Falls ja, mach da den Haken weg.
Um das Icon vom Desktop zu entfernen einfach diesen Eintrag aus der Registry löschen:
[HKEY_CURRENT_USER\Software\Microsoft\Windows\CurrentVersion\Explorer\Desktop\NameSpace\{0E270DAA-1BE6-48F2-AC49-E4FD92377EA1}]
Super, vielen Dank für Deinen Tipps, um den Explorer aufzuräumen. hat super geklappt, stark!
Danke für die super Anleitung!!
Guten Tag,
bei mir liegt folgendes Problem vor:
auf meinem privaten PC würde ich gerne diesen Creative Cloud Files Ordner löschen.
Es war ursprünglich mal die Creative Cloud hier installiert, bis ich einen Dienst-Laptop bekommen habe.
D.h. ich habe viele Daten in der Cloud abgelegt, mit denen ich arbeite.
Diese werden jedoch auch hier auf meinem privaten Rechner synchronisiert und nehmen jede Menge Speicherplatz weg. Die Cloud und Adobe Programme sind hier bereits deinstalliert.
Nun ist meine Frage: wenn ich auf meinem privaten PC nun Ihre Anleitung durchführen würde, würde ich somit auch die Dateien löschen? Oder lediglich die Ordner hier entfernen?
Sie sollen ja in der Cloud erhalten bleiben.
Ich bedanke mich vorab für eine Antwort, besten Gruß
Hallo Anna,
es wird wirklich nur der Ordner ausgeblendet.
Jochen