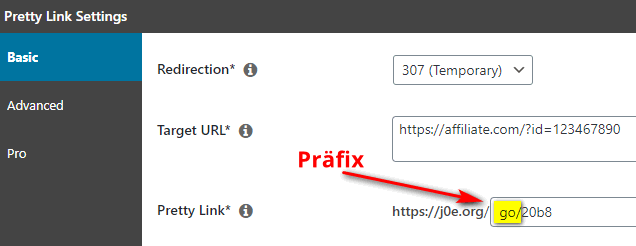So richtest du Google Analytics Event Tracking mit MonsterInsights ein
Möchtest du mehr zum Thema Event Tracking Mit Monsterinsights erfahren?
Wenn du Google Analytics Events-Tracking einrichten möchtest, erhältst du durch das WordPress-Plugin MonsterInsights eine gute Hilfe. In diesem Ratgeber erkläre ich dir, was du bei der Einrichtung beachten musst.
Was genau ist MonsterInsights eigentlich?
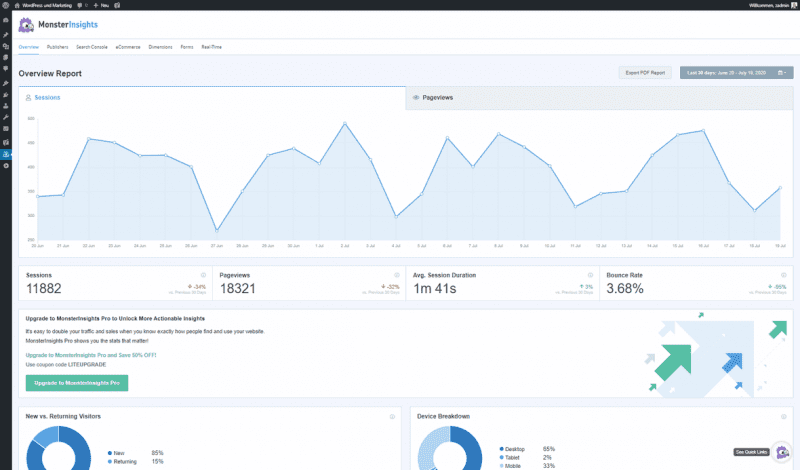
MonsterInsights ist ein WordPress-Plugin, mit dem du Google Analytics und Google Optimize Tracking Code in deine WordPress-Website einfügen kannst. Das geht besonders einfach mit dem Setup Wizard.
Gut ist, dass du dir alle Google Analytics Daten im WordPress Dashboard anzeigen lassen kannst. Durch das Darstellen der Daten kannst du schnellere Entscheidungen treffen. Außerdem vereinfacht MonsterInsights die Nutzung von Google Analytics für jede Art von Unternehmen.
Erste Informationen zum Einrichten
Du möchtest wissen, wie das benutzerdefinierte Tracking der Ereignisse bei Google Analytics in WordPress einzurichten ist? Das Hinzufügen der benutzerdefinierten Ereignisverfolgung erlaubt dir, die Ergebnisse deiner wichtigsten Links und Call to Action Buttons zu tracken und zu messen.
Allerdings gestaltet sich der Einrichtungsprozess gerade für Anfänger etwas komplizierter. Doch hierbei hilft dir die benutzerdefinierte Link-Zuordnungsfunktion des MonsterInsights-Plugins.
MonsterInsights DSGVO-konform einrichten
Mit Inkrafttreten der Datenschutzgrundverordnung (DSGVO) im Mai 2018 müssen Websitebetreiber sicherstellen, dass Analysetools auf ihrer Website den neuen Datenschutzbestimmungen entsprechen. Glücklicherweise lässt sich MonsterInsights einfach DSGVO-konform konfigurieren, indem beispielsweise IP-Adressen anonymisiert und keine personenbezogenen Daten der Website-Besucher erfasst werden.
Zusätzlich muss noch die Einwilligung des Besuchers mit einer Cookie-Lösung eingeholt werden.
Was sind benutzerdefinierte Google Analytics Events?
Bei den benutzerdefinierten Google Analytics Events handelt es sich um Benutzerinteraktionen. Sie enthalten Inhalte wie Schaltflächenklicks, Videospiele, Downloads und vieles mehr. Die Events lassen sich unabhängig von Seitenaufrufen oder Seitenladevorgängen erfassen. Genauere Anleitung bei Google.
Mit dem Google Analytics Event Tracking kannst du überprüfen, wie die Besucher deiner Website mit den Inhalten deiner Seite interagieren. Das Tracking dieser Ereignisse erlaubt es dir, die wichtigsten Inhalte besser zu verstehen und zu verinnerlichen. Außerdem kannst du so die Conversions messen. Nachdem dir die erforderlichen Daten zur Verfügung stehen, kannst du die nicht so effizienten Inhalte optimieren und damit auch die Conversions erhöhen.
Wenn sich zum Beispiel auf deiner Website ein Button mit dem Inhalt „Jetzt Kaufen“ befindet, liegt es dir am Herzen zu erfahren, wie die User mit diesem interagieren. Das benutzerdefinierte Google Analytics Tracking sorgt dafür, dass du nachprüfen kannst, wie viele User sich die Schaltfläche angeschaut und sie angeklickt haben.

Ein Event setzt sich immer aus drei Hauptelementen zusammen
Zum einen handelt es sich dabei um die Event Kategorie. Das ist meistens die Bezeichnung des Objekts, mit dem deine User interagieren, beispielsweise CTA, was für den Call to Action Button steht. Darüber hinaus gibt es die Event Aktion. Hierbei handelt es sich um die Bezeichnung des Interaktionstyps, beispielsweise „Klicken“, damit es möglich ist, die Buttons anzuklicken. Das dritte Element ist die Event Bezeichnung. Hier erhältst du weitere Informationen zu den Events, die du verfolgen möchtest, beispielsweise der Kauf Button auf der Seite.
Möchtest du das Event Tracking mit Handlungsaufforderung-Buttons einrichten, kannst du, wie zuvor beschrieben, die Event Bedingungen für die Kategorie mit „CTA“, für die Action mit „Klicken“ und für die Bezeichnung mit „Jetzt Kaufen“ hinzufügen.
Nachdem das Einrichten erledigt ist, zeichnet Google Analytics deine Klicks auf, und zwar in Form von benutzerdefinierten Events mit den beschriebenen Werten.
Jetzt schauen wir uns an, wie du das Einrichten des Event-Trackings in WordPress umsetzen kannst.
So richtest du benutzerdefinierte Google Analytics Ereignisse ein
Das Einrichten von benutzerdefinierten Event Trackings für Google Analytics in WordPress – so gehst du vor.
Google Analytics trackt standardmäßig nur die Seitenzugriffstreffer. Daher ist es empfehlenswert, das benutzerdefinierte Event Tracking mit MonsterInsights einzurichten. Auf diese Weise kannst du Ereignistreffer messen, also die Benutzerinteraktionen in Kombination mit dem Inhalt.
Das Einrichten des benutzerdefinierten Event Tracking von Google Analytics in WordPress ist auf zwei verschiedene Arten möglich. Die deutlich einfachere Methode ist das Verwenden einer benutzerdefinierten Link-Zuordnung von MonsterInsights. Des Weiteren ist noch das manuelle Hinzufügen von onclick Parametern zu deinem Link möglich.
Wie bereits erwähnt, ist die erste Methode deutlich einfacher als die zweite. Mit dem Google Analytics Plugin von MonsterInsights ist das Einrichten des Events Trackings wesentlich unkomplizierter in WordPress, und zwar so, dass das Einrichten innerhalb weniger Minuten fertig ist. Weil es so einfach ist, ist jeder in der Lage dazu. Obwohl du kein Know-how im Bereich Programmierung hast.
Der zweite Weg erfordert das manuelle Einfügen eines Onclick Parameters in deinen Link. Falls du dich für diesen Weg entscheiden solltest, sind gewisse Programmierkenntnisse unerlässlich.
Jetzt schauen wir uns aber an, wie du mit beiden Arten das benutzerdefinierte Events Tracking bei WordPress hinzufügen kannst.
Affiliate Tracking mit MonsterInsights
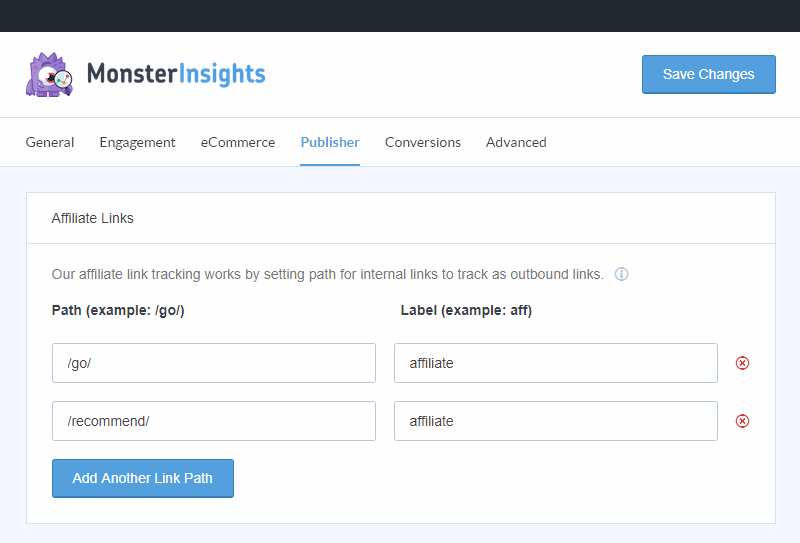
Das ist auch ein richtig gutes Feature von MonsterInsights und besonders für jede Marketing Toolbox geeignet!
Am besten nutzt du Pretty Links für deine Affiliate-Links. Dann kannst du immer ein Präfix wie /go/ oder /recommend/ verwenden.
Im Plugin Insights > Settings > Publisher brauchst du dann nur noch das Präfix in der Spalte Path eintragen und rechts davon in Spalte Label eine Bezeichnung. Siehe Screenshot oben.
Den Rest erledigt MonsterInsights.
Event Tracking mit MonsterInsights
Bei der ersten Methode fügst du das benutzerdefinierte Link Tracking mit der Hilfe von MonsterInsights hinzu. Aktuell handelt es sich bei MonsterInsights um das beste Plugin für WordPress Google Analytics, meiner Meinung nach. Es ist dir dabei behilflich, Google Analytics in Kombination mit WordPress unkompliziert nutzen zu können.
Von MonsterInsights gibt es eine neue Funktion, um benutzerdefinierte Links zuweisen zu können. Dadurch kannst du deinen Links unkompliziert das benutzerdefinierte Events Tracking hinzufügen. Es ist also wichtig, dass die neue Version des MonsterInsights Plugins auf deiner Website installiert ist, da du diese Funktion ansonsten nicht nutzen kannst.
Vielleicht auch interessant für dich: Website-Struktur visualisieren
Mit der neuen Funktion von MonsterInsights zum benutzerdefinierten Zuweisen von Links kannst du deine Call to Action Schaltflächen tracken und erkennen, wie wichtig diese für die Conversions deiner Seite sind. Auf diese Weise erfährst du, wie die User mit den Links zu interagieren pflegen.
Es ist mit Monsterinsights ganz leicht, die WordPress-Links in das benutzerdefinierte Event Tracking einzubinden. Dazu musst du nur die nachfolgend aufgeführten Tags für die Daten-Variablen dem HTML-Code deines Links hinzufügen. Diese sehen so aus:
<a href="https://www.beispiel.com" data-vars-ga-category="Custom Kategorie" data-vars-ga-action="Custom Aktion" data-vars-ga-label="Custom Bezeichnung">Beispiel Link</a>- data-vars-ga-category
- data-vars-ga-action
- data-vars-ga-label
Nachdem du die drei Tags hinzugefügt hast, trackt MonsterInsights deine WordPress Links und zeigt dir detaillierte Berichte an. Wir zeigen dir jetzt, wie du das Custom Events Tracking mit einer Handlungsaufforderung in die Seitenleiste deiner Website einfügst. Nehmen wir einmal an, dass der Call to Action Button dort ein Link ist, der zu deiner Preisliste führt, die so aussehen könnte: https://www.beispiel.com/preisliste.
Dort nutzt du die folgenden Eventbedingungen, nämlich für die Kategorie „CTA“, für die Aktion „Klick“ und für die Bezeichnung „Kaufen Button“.
Du musst nur die Event-Kategorie, Aktion und Bezeichnung durch die gewünschten Event Bedingungen austauschen. Das würde dann so aussehen:
<a href="https://www.beispiel.com/preisliste" data-vars-ga-category="cta" data-vars-ga-action="klick" data-vars-ga-label="kaufen nutton">Jetzt Kaufen</a>Manuelles Hinzufügen eines onclick Parameters zu deinem Link
Als Alternative kannst du mit der Hilfe des onclick Parameters das benutzerdefinierte WordPress Event Tracking hinzufügen. Dazu sind jedoch schon fundierte Javascript Kenntnisse erforderlich, da das Implementieren ansonsten nicht möglich ist, weil es zu schwer ist.
Das Format des onclick Parameters sieht wie folgt aus:
onclick="__gaTracker('send', 'event', 'category', 'action', 'label', 'value');"Damit du den onclick Parameter, wie eben gezeigt, hinzufügen kannst, musst du die Kategorie, die Aktion und den Wert durch die vorher festgelegten Event Bedingungen ersetzen. Sobald du das erledigt hast, sieht der Link mit der Handlungsaufforderung dann so aus:
<a href="http://yoursite.com/preisliste" onclick="__gaTracker('send', 'event', 'cta', 'Click', 'jetzt kaufen', '0');">Jetzt Kaufen</a>Falls du dich fragst, warum im Code die Funktion __gaTracker verwendet wird und nicht die Standard-Funktion ga, ist die Frage einfach beantwortet:__gaTracker ist einfach ein Alias für ga
Mehr ist nicht erforderlich. Nun trackt Google Analytics deine benutzerdefinierten Events, wenn die User auf deiner Website sich die Schaltfläche anzeigen lassen oder sie anklicken.
Mit diesem Ratgeber zur Einrichtung von Google Analytics Events Tracking mit MonsterInsights sollte dir das Vorgehen nun wesentlich leichter fallen.
Publisher Berichte (Premium)
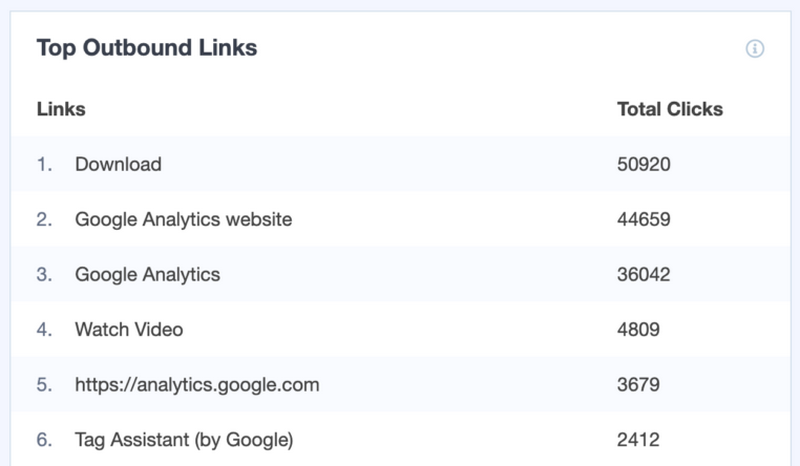
Damit dir die Daten deiner Event-Tracking-Links angezeigt werden können, musst du zum Publishers Bericht in MonsterInsights wechseln. Wechsle zu Insights > Reports und dann zu Publisher. Danach scrollst du nach unten und schaust dir den Bericht „Top Outbound Links“ an, nachdem du einen benutzerdefinierten Link erstellt hast, wie die Preisliste. Angezeigt werden dir dort die jeweiligen Links und die gesamten Klicks dazu.
Falls du einen benutzerdefinierten Affiliate-Link erzeugt hast, kannst du dir zu diesem den Bericht unter dem Punkt Top Affiliate Links anzeigen lassen. Dort werden dir die Bezeichnungen, die Links und die Gesamtanzahl der Klicks angezeigt.
Das Feature zum Zuweisen benutzerdefinierter Links unterstützt ebenfalls Google AMP Seiten. Das bedeutet für dich, dass du deine AMP optimierten benutzerdefinierten Links exakt tracken kannst.
Fazit Event Tracking mit MonsterInsights
Ich habe das Klick-Tracking immer händisch mittels Google Tag Manager eingerichtet. Da muss man sich aber schon richtig einlesen und herumtüfteln. Mit dem WordPress-Plugin MonsterInsights ist der ganze Hokuspokus in 10 Minuten fertig installiert. Deshalb meine Empfehlung.
Von dem Plugin gibt es eine kostenlose Variante und die Premium-Version. Grundsätzlich kannst du alles Gelernte mit dem kostenlosen Plugin erledigen. Lediglich die Events musst du dir dann direkt in Google Analytics ansehen, weil der Publisher-Bereich für Premium reserviert ist.
Offenlegung Werbelinks: Mit einem Stern (*) gekennzeichnete Links und Buttons sind sogenannte Affiliate-Links. BloggerPilot bekommt bei einem Kauf eine Provision, die sich jedoch nicht auf den Endpreis auswirkt. Es ist uns wichtig zu betonen, dass dies keinen Einfluss auf unsere Bewertung oder Meinung hat.