Mein neues Dual Monitor Setup - 2 x 24 Zoll TFT
Möchtest du mehr zum Thema Technik erfahren?
Ich arbeite schon seit Jahren mit zwei Monitoren. Ist man erst mal Dual Monitor gewohnt, wird es auf nur einem Display sehr eng und schwierig. Bis jetzt hatte ich zwei 22 Zoll Geräte von HP. Die waren auch richtig gut. Nun hat einer aber seinen Geist aufgegeben. Das kam mir ehrlich gesagt auch recht, da ich schon länger über ein Upgrade auf 24 Zoll nachdenke.
Meine Anforderungen

Mit 24 Zoll war die Größe der neuen Displays also schon mal klar. Der Hersteller war mir erst egal. Wichtig war mir noch ein sehr dünner Rand, damit sich die zwei Monitore gut aneinander fügen.
Die ganz günstigen Panels scheiden aus zwei Gründen aus:
1. Höhenverstellbarer Standfuß
Ergonomie am Arbeitsplatz ist wichtig. Deshalb ist ein höhenverstellbarer Fuß sehr wichtig. Lieber wo anders sparen!
- IPS-Panel für Bildbearbeitung
Da ich auch Bildbearbeitung mache, kommt für mich nur ein IPS Panel in Frage. Diese Technik ist etwas teurer, gewährt aber einen viel größeren Blickwinkel und klarere Farben.
Zusammengefasst:
- 24 Zoll LED TFT
- IPS Panel (In-Plane Switching)
- Höhenverstellbarkeit
- Schmaler Rand
Ich bin dann sehr schnell auf Dell aufmerksam geworden. In der Vergangenheit hatte ich schon Samsung, Sony, Iiyama und HP. Was davor war, kann ich mich gar nicht mehr erinnern.
Dell UltraSharp U2419H
Mit dem Dell UltraSharp P2419H (Nachfolger vom P2414H) hab ich das perfekte Gerät für mich gefunden. Preis-Leistung stimmen und der Display-Rand beträgt nur 6 mm. Als der Monitor rauskam, war das der schmalste Rand am Markt. Ob das heute auch noch zutrifft, hab ich jetzt nicht überprüft. Ist aber auch egal.
Ein Grund für dieses Gerät war auch die Garantiezeit. Drei Jahre erweiterter Austauschservice Vorort und Premium Panel-Service vom Hersteller sind doch eine Ansage. Das gilt zumindest beim Kauf von Amazon.
Zubehör

Die Technik wird wirklich immer ausgereifter und einfacher. Wenn ich an mein erstes Dual-Monitor-Setup zurückdenke, wird mir gleich ganz anders. Das waren noch zwei schwergewichtige Röhrenbildschirme und es gab nur eine leistbare Grafikkarte mit zwei Ausgängen. Aber auch die war mir zu teuer. Also musste ich noch eine zwei Graka einbauen.
Auch Jahre später war die Technik noch weit von Plug and Play entfernt. Viele verschiedene Normen, Kabel und Stecker, die es in Einklang zu bringen galt. Ohne spezielle Adapter war man meist aufgeschmissen. Aber ich schweife ab.
Beim U2419H waren alle Kabel dabei, die ich zum Anschließen der zwei Monitore benötigte. Genau gesagt drei Kabel. Das DisplayPort (kurz DP) Kabel, ein USB-Kabel und das Stromkabel.
Was ich auch noch nie dabei hatte, ist ein Bericht über die werkseitige Farbkalibrierung.
Eine schwarze Blende deckt zum Schluss noch mal die Anschlüsse an der Rückseite ab.
Es ist noch eine einfache Installationsanleitung dabei. Ausführliche Anleitungen und Treiber befinden sich auf der mitgelieferten CD.
Anschlüsse
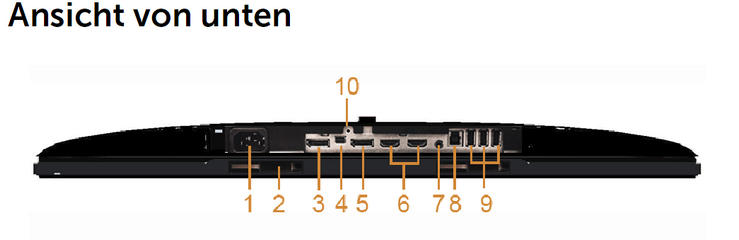
Die Anschlussmöglichkeiten sind echt gewaltig.
- Netzkabel
- Dell Soundbar
- DisplayPort
- Mini DisplayPort
- DisplayPort Ausgang (MST)
- 2 x HDMI (MHL)
- Audio-Ausgang
- USB-Upstream
- 3 x USB 3.0 (Super-Speed = 5 Gbps)
- Stand-Lock

Direkt an der Rückseite befindet sich noch ein vierter USB 3.0 Port. Der ist leicht zugängig und sehr praktisch, wenn mal schnell ein Gerät angeschlossen werden soll, oder wer sein Handy aufladen möchte. Die USB-Buchsen unterstützen auch die Schnellladung für BC 1.2 kompatible Geräte.
Du hast zum Anschließen deines Rechners, oder mehrerer Rechner, also genug Möglichkeiten. Bei neueren Computern würde ich dir den DP empfehlen. Hast du einen etwas älteren Rechenknecht, kannst du aber auch das HDMI Kabel nutzen.
An den HDMI Port kannst du aber auch ein Tablet oder Smartphone, mit einem MHL Kabel verbinden.
Ergonomie
Gerade wenn du sehr viel vor dem Rechner sitzt, sollte das Umfeld schon passen. Ein anständiger Stuhl und ein verstellbarer Monitor sind Pflicht.
Wenn du gerade sitzt, sollte die Monitoroberkante etwa mit deinem Kopf abschließen.
Der Dell U2419H lässt sich in der Höhe verstellen, drehen, neigen und auch aufstellen.
Bedienung
Das OSD ist über die vier Taster an der Bildschirmvorderseite zugänglich. Das funktioniert gut. Etwas unglücklich ist aber, dass ohne Eingangssignal nur die Auswahl der Eingangs-Quelle verfügbar ist.
Qualität und Darstellung
Die Hardware ist sehr gut gearbeitet. Da gibt es nichts zu bemängeln.
Die Anzeigequalität ist im Vergleich zu meinen alten Monitoren schon extrem gut. Viel brillantere Farben und der Monitor bietet ein super Bild aus jedem Blickwinkel. Perfekt für die Bildbearbeitung.
Displayport Daisy Chaining – Dual Display
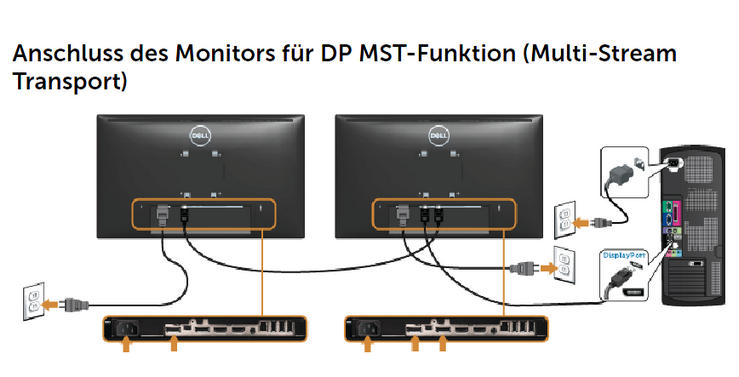
Beim Daisy Chaining spricht man von Geräten, die in Serie miteinander verbunden werden können. Bei Monitoren war das bisher nicht möglich. Erst mit DisplayPort 1.2 können mehrere Monitore , sehr bequem, hintereinander angestöpselt werden. Auch wenn deine Grafikkarte nur einen DP Port hat.
Der Rechner wird also nur mit dem ersten Monitor direkt verbunden. Ab da an geht man vom Monitor zum nächsten Monitor. Das ist viel leichter zu verkabeln und du kannst nun auch fünf Monitore ansteuern.
Voraussetzungen
Deine Grafikkarte und die Monitore müssen den Standard DisplayPort 1.2 erfüllen. Dafür benötigt der Monitor natürlich auch einen DP Ausgang, über den du ja zum nächsten Monitor weiter gehst.
- Grafikkarte mit DisplayPort 1.2
- Monitor mit DisplayPort 1.2
- Zwei DP Kabel
Anschließen
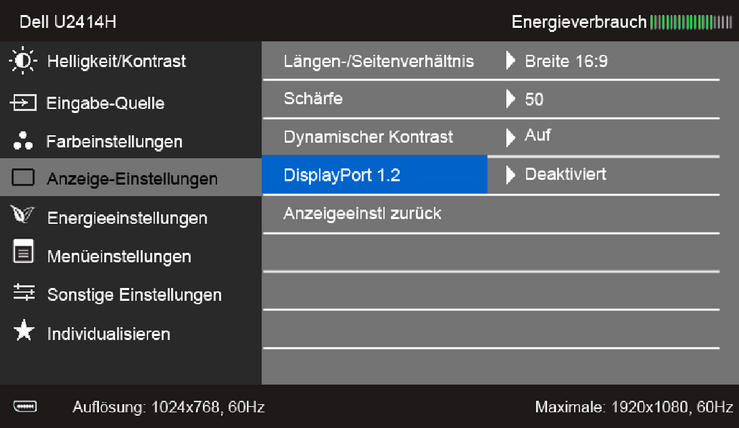
Bei vielen Monitoren muss erst DP 1.2 im Menü aktiviert werden. Das sollte gleich am Anfang gemacht werden. Und zwar bei beiden Displays. Machst du das zunächst nur bei einem Display, kommst du beim Zweiten vielleicht nicht mehr ins Menü.
Dabei ist es wichtig mit dem zweiten bzw. letzten Gerät anzufangen! Stellst du erst den ersten TFT um, bekommt der Zweite kein Signal mehr und du musst wieder von vorne anfangen.
Hier noch mal Schritt für Schritt:
- Von Computer zu Monitor (DP zu mini DP)
- Vom ersten Monitor zum zweiten Monitor (DP zu mini DP)
- DisplayPort 1.2 aktivieren (angefangen vom letzten bis zum ersten Monitor)
In Windows kannst du dann unter Anzeigeeinstellungen, die zwei Displays anordnen und konfigurieren.
Zunächst wird der erste Desktop auf den zweiten dupliziert. Das ist jedoch wenig sinnvoll.
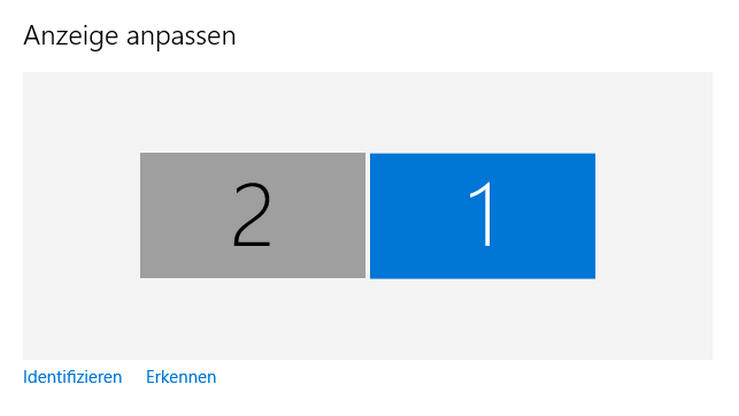
Auf deinem ersten Display wählst du also unter „Mehrere Anzeigen“ den Punkt „Diese Anzeigen erweitern“. Danach musst du die zwei Desktops vielleicht noch in die richtige Reihenfolge bringen. Das machst du, in dem du die zwei stilisierten Monitore anklickst und in die richtige Position ziehst. Nach einer Änderung immer auf „Anwenden“ klicken, damit sehen wir ob die gemachte Einstellung passt.
Ich hoffe diese Anleitung hat dir geholfen. Ein Dualdisplay Setup ist mit DisplayPort so einfach wie noch nie. Mit Daisy Chaining ist man auch nicht mehr auf zwei Geräte beschränkt.
Zwei Monitore für den Webmaster
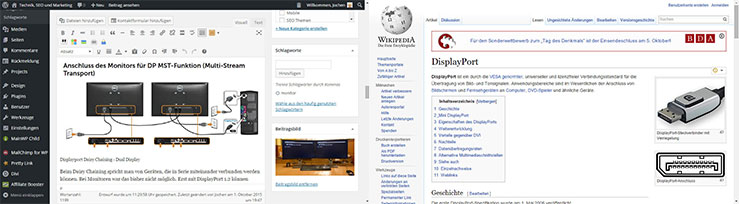
Gerade als Webworker, wenn ich Artikel verfasse und immer wieder was nachschlagen muss, ist der zweite Monitor schon eine Bereicherung.
Auf dem linken TFT arbeite ich immer. Da habe ich also mein WordPress Backend, mit dem Editor, offen. Den zweiten TFT nutze ich dann für die Recherche oder die Bildbearbeitung.
Daraus ergibt sich ein neuer Workflow, der viel effizienter ist, wie der mit nur einem Monitor. Es gibt doch immer was zum Nachschlagen und es müssen auch immer Bilder oder Grafiken für den Artikel erstellt werden.
Mit zwei Monitoren hast du immer den Editor und die ergänzenden Programme und Unterlagen im Überblick.
Fazit und persönlicher Eindruck
Mit dem Dell U2414H bin ich sehr zufrieden. Machst du keine Bildbearbeitung kannst du noch etwas Geld sparen, in dem du den gleichen Monitor mit TN Panel wählst.
Die Daisy Chain hat bestens funktioniert. Einfacher war es noch nie ein Dual Monitor Setup zu installieren. Zumindest wenn du auf die oben genannten Dinge achtest.
Früher habe ich noch UltraMon oder Multimon genutzt. Seit Windows 8 bin ich aber auch ohne zusätzliche Software und Multi-Monitor Desktop zufrieden.
Update 13.06.2019: Ich habe mein Dual-Monitor Setup, mit zwei Dell Monitoren, noch immer im Einsatz. Eine wahre Freude in Verbindung mit Windows 10. Daisy Chaining mit Display Port ist einfach super praktisch.
Update 13.09.2021: Jetzt kommt bald das Update auf Windows 11, wo Dual-Monitor-Schreibtische noch besser unterstützt werden. Bin schon gespannt!
Offenlegung Werbelinks: Mit einem Stern (*) gekennzeichnete Links und Buttons sind sogenannte Affiliate-Links. BloggerPilot bekommt bei einem Kauf eine Provision, die sich jedoch nicht auf den Endpreis auswirkt. Es ist uns wichtig zu betonen, dass dies keinen Einfluss auf unsere Bewertung oder Meinung hat.

Danke für den Post, super dass das Thema endlich mal jemand angeht,
Eine Frage hab ich noch: kann man einen der über MST verbundenen Monitore auch auf Portrait stellen – also gemischt betreiben 1xlandscape 1xportrait? (Ich hab intel UHD CPU-Grafik und will auf dritten Monitor ausbauen – also 1x 4k zentral am DVI port und 2x 1920×1200 – einer davon portrait/tilted – via Thunderbolt adapter)?
Danke und beste Grüße
Theo Beisch
Hallo Theo,
ja das kannst du machen. Diese Einstellung machst du dann in den Windows-Einzeigeeinstellungen. Falls du einen Mac hast, weiß ich nicht wie das heißt.
Du musst nur schauen, ob deine Grafikkarte auch drei Monitore unterstützt.
lg
Jochen.