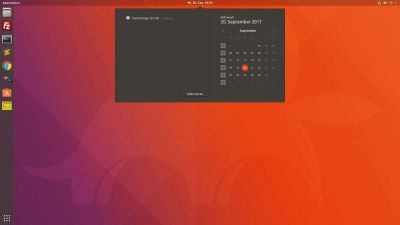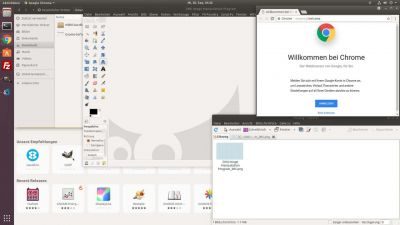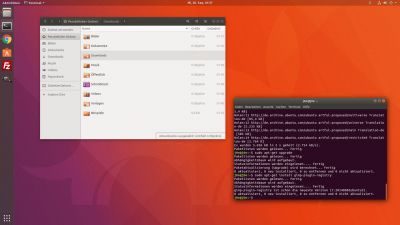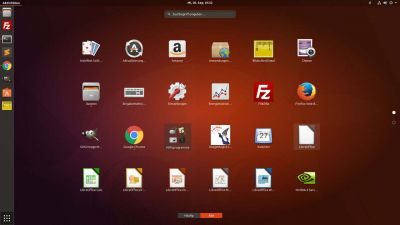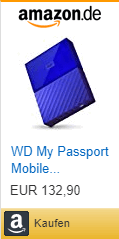Linux Desktop für den Webworker, Marketer und Programmierer
Möchtest du mehr zum Thema Linux Desktop erfahren?
Linux Desktop als Grundlage für den Internet Marketer und Programmierer. Dieser Artikel zeigt, dir wie es geht, und welche Alternativen es für jedes Windows-Programm gibt. Falls du dich gefragt hast, Linux oder Windows, ist dieser Artikel richtig für dich.
Wir sind keine Linux-Nerds sind, sondern Webworker und Entwickler. Deshalb soll das System einfach zu verwalten und stabil sein. Eine große und hilfsbereite Userschaft gehört ebenfalls zum Rundumpaket. Für mich steht da an erster Stelle die Distribution Ubuntu. Früher hatte ich immer Debian eingesetzt. Empfehlenswert ist ebenfalls Fedora und Mint. Im Prinzip kannst du jede Linux Distri nutzen. Ich gehe in diesem Bericht aber von Ubuntu aus.
Inhaltsverzeichnis
Linux installieren
1. Download: https://www.ubuntu.com/download/desktop
2. Medium erstellen: Du musst dir nun eine bootbare DVD brennen, oder einen bootbaren USB-Stick erstellen.
Dann brennst du die ISO-Datei direkt im Dateimanager von Windows oder MacOS auf eine DVD. Jedenfalls ist das die einfachere Variante.
Hast du ein mind. 2 GB großes USB-Laufwerk, kannst du mit diesem Linux booten und installieren. Weiterhin hab ich die besten Erfahrungen mit dem Tool Etcher gemacht, um einen Linux-USB-Stick zu erstellen. Genauso wird Rufus gerne von der Ubuntu-Gemeinde empfohlen. Beim Starten von einem USB-Laufwerk kommt es aber zeitweilig zu Problemen. Deshalb ist das die vielleicht schwerere Variante.
3. Ubuntu-Live-System testen: Mittels Live-System kannst du testen, ob dein Rechner problemlos mit Ubuntu funktioniert.
4. Installation: Falls du zufrieden bist, kannst du Linux als einziges System auf deiner Festplatte installieren, oder parallel zu Windows auf einer zweiten Partition. Aber Vorsicht! Hierbei kann es zum Datenverlust kommen. Deshalb vorher ein Backup erstellen.
Ist Linux mit meiner Hardware kompatibel?
Eine problemlose Installation ist gegeben, wenn alle Treiber im Linux Kernel enthalten sind.
Wenn du dir einen sehr aktuellen Rechner mit exotischer Hardware anschaffst, könnte es zu Problemen kommen. Alle Geräte und Funktionen, die der Kernel noch nicht kennt, werden dann nicht funktionieren. Davon betroffen sind dann meist WiFi oder das Touchpad des Notebooks. Und die meisten Hersteller liefern leider keine Treiber mit.
Es gibt einen Katalog mit unterstützten PC Komponenten für Ubuntu. Da fehlt aber sehr viel aktuelle Hardware, die problemlos mit Linux funktioniert.
» Komponenten Katalog
Komplett-Pc und Notebooks mit Linux vorinstalliert
Immerhin wächst die Liste mit Herstellern, die fertige Linux Desktops und Linux Notebooks ausliefern. Schließlich ist der Vorteil dieser Systeme die hundertprozentige Hardwarekompatibilität zu Linux.
Ubuntu ist einer der wenigen Linux-Anbieter, die Hardware zertifizieren. Allerdings nur für die Ubuntu LTS (mehr dazu später) Versionen. Demzufolge im Moment nur für 16.04 LTS und 14.04 LTS. Schließlich kommt in Kürze Ubuntu 18.04 LTS hinzu.
Zertifizierte Hersteller sind Dell, HP, Lenovo, Acer, Intel und Crambo.
» Zertifizierte Desktops und Notebooks
Bei Amazon findest du Acer Notebooks mit Linux vorinstalliert.

Tuxedo Computers ist ein Deutscher Hersteller, der sich auf Hardware für Linux spezialisiert hat.
Linux Notebooks und PCs für jeden Geldbeutel und Einsatzzweck. Dabei kannst du beim Kauf die Linux-Distribution für deine neue Tuxedo-Maschine auswählen.
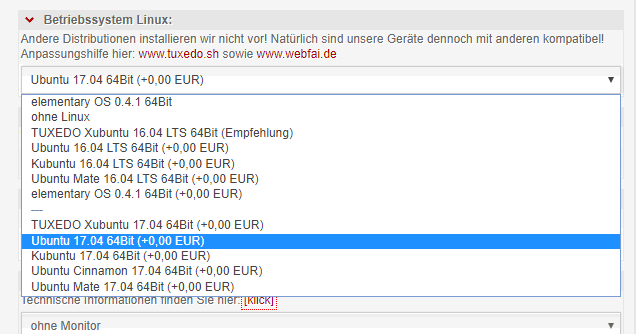
Jedenfalls ist das eine feine Sache. Probleme mit der Hardware kannst du so komplett vermeiden! Außerdem hast du einen Ansprechpartner und Garantie, falls mal was nicht funktioniert.
Ubuntu Desktop vorbereiten
Ubuntu ist immer in zwei Versionen verfügbar.
Die LTS (long-term support) richtet sich eher an Unternehmen mit einer größeren Anzahl an Rechnern. Denn die Basis bleibt für 5 Jahre unverändert. Demzufolge werden lediglich Sicherheits- und Fehlerupdates veröffentlicht. Sofern verspricht Ubuntu LTS maximale Sicherheit und Stabilität über einen langen Zeitraum. Demgemäß auch wenig Aufwand und Kosten.
Im Gegensatz dazu, wer es gerne aktueller hat, mag eher zur normalen Version von Ubuntu greifen. Diese wechselt alle sechs Monate auf ein neues Release und erhält mindestens für weitere drei Monate Updates.
Die aktuelle Version heißt Ubuntu 17.10. Diese nutze ich.
Ubuntu Screenshots
Gnome 3 oder Unity?
Als ich mit dem Artikel begonnen hatte, war das noch die große Frage. Weil sich Canonical aber für die komplette Einstellung des Unity Desktop Projekts entschlossen, kann dieser Abschnitt schnell beendet werden.
Mein Favorit war immer Gnome, deshalb bin ich mit der Entwicklung glücklich.
Weitere beliebte Alternativen sind der KDE Plasma Desktop, Cinnamon, XFCE und Mate.
Gnome Shell Extensions
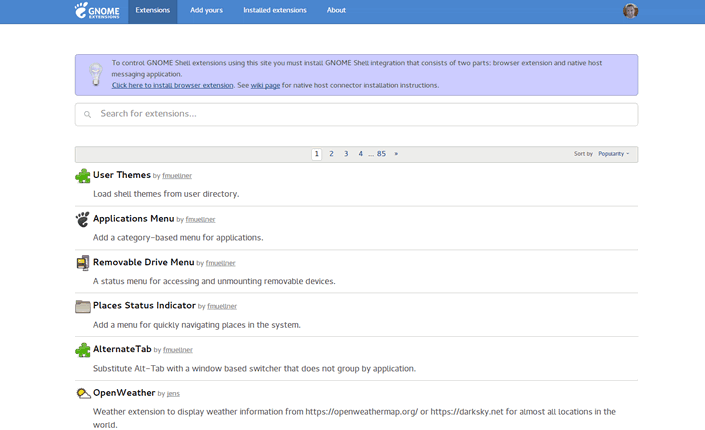
Die Gnome Desktopumgebung ist sehr anpassbar. Am einfachsten erfolgen optische und funktionelle Änderungen mit sogenannten Gnome Shell Extensions (https://extensions.gnome.org/).
Die Installation dieser Erweiterungen geht sehr praktikabel, mit der GNOME Shell-Integration für Chrome, von der Hand.
Egal ob du Ubuntu oder eine andere Linux-Distribution nutzt, diese Erweiterungen sind unabhängig davon und können immer installiert werden.
Sehr praktisch finde ich Dash to Dock. Damit kannst du das Dock komplett verändern und anpassen. Denkbar wäre eine Nutzung wie unter MacOS.
Standardmäßig legt Gnome 3 die klassischen Tray-Icons auf eine zusätzliche Taskbar am unteren Rand des Bildschirms. Dieses Verhalten gefällt mir nicht. Deshalb hab ich immer die Erweiterung TopIcons Plus installiert. Damit finden sich die Tray-Icons in der Haupt-Taskbar, am oberen Bildschirmrand.
Was ich unter Linux nicht missen möchte, ist ein Systemmonitor. Der gleichnamige system-monitor fügt dir direkt in die Taskleiste die wichtigsten Statusinfomationen deines Rechners ein.
Hier kannst du dich austoben und aus hunderten von Extensions wählen. Ähnlich wie bei Chrome-Extensions gilt auch hier: weniger ist mehr.
Ubuntu Restricted Extras
Grundsätzlich versucht Gnu/Linux komplett ohne proprietärer Software aus zukommen. Damit fehlen aber einige praktische und unterhaltsame Funktionen, die du vielleicht von Microsoft oder Apple gewohnt bist. Dazu zählen die schönen TrueType Schriften, Video Codes oder das Flashplayer Plugin für den Browser.
- TrueType (Arial, Comic, Georgia, Webdings)
- unrar
- Video Codecs (libavcodec)
- Verschlüsselte DVDs abspielen (libdvd)
Ubuntu fasst solche Pakete in den Multiverse Repositories zusammen.
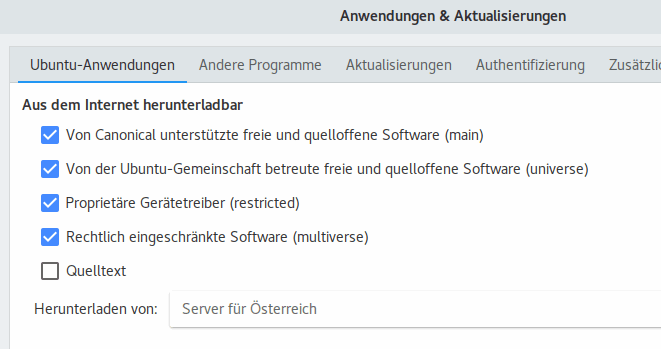
Führe folgende Zeilen im Terminal aus. So hast du die wichtigsten Funktionen in deinem Linux-Desktop aktiviert.
sudo apt install ubuntu-restricted-extras
sudo apt install icedtea-8-plugin openjdk-8-jre
sudo apt install libdvd-pkg
sudo apt-get install libav-tools
sudo apt-get install flashplugin-installerLinux Programme
Nun kommen wir aber zum wichtigsten Teil dieses Artikels. Welche Programme gibt es unter Linux und welche Alternativen können produktiv eingesetzt werden.
Viele Linux Programme werden von einzelnen Privatpersonen für sich selbst entwickelt und dann für die Community geteilt. Oft fehlt aber die Zeit oder die Lust das Programm weiter zu verbessern. Daraus ergeben sich viele halbfertige und instabile Anwendungen, die für den täglichen Gebrauch nicht geeignet sind. Deshalb ist es gar nicht so einfach eine gut funktionierende Alternative für eine gewohnte Windows-Anwendung zu finden.
Folgend möchte ich dir die von mir verwendeten Tools und Programme auflisten, die ich unter Linux für meine tägliche Arbeit nutze.
Legende:
Anwendungsbereich: Gibt grob die Art der Software vor, wie Office oder Screenshot.
Windows Standard: Damit meine ich nicht unbedingt einen allgemeinen Standard, sondern meinen Standard unter Windows.
Linux Alternativen: Verfügbare Alternativen für. Das jeweils erste Programm in der Zeile nutze ich.
| Anwendungsbereich | Windows Standard | Linux Alternativen |
|---|---|---|
| Browser | Chrome | Chrome, Firefox, Chromium, Opera, GNOME Web |
| Outlook | Evolution, Thunderbird, Google Mail, live.com | |
| Messenger | Skype | Skype, Telegram, Hangouts |
| Office | Microsoft Office | LibreOffice, Google Drive (online), live.com (online) |
| PDF Editor | LibreOffice | LibreOffice |
| Editor | Notepad | Sublime Text, Atom, Visual Studio Code, gedit, VIM |
| Git Frontend | GitHub Desktop | GitKraken |
| FTP-Client | Filezilla | Filezilla, bareFTP, gFTP |
| Notizen | Evernote | Nixnote (Linux Frontend für Evernote), Google Notizen, GNote |
| Zwischenablage | Diodon | |
| Cloud Space | Google Drive | Google Drive Integration / insync |
| Backup | Acronis True Image | Gnome Datensicherung / Deja Dup |
| CD/DVD Brennprogramm | Nero | Brasero, K3B |
| Screenshot | FastStone Capture | Shutter, HotShots, [Druck] |
| Bildbearbeitung | Adobe Photoshop | GIMP. Krita, Photopea.com (online) |
| Grafikdesign / Vektor | Adobe Illustrator | Inkscape, Gravit Designer |
| RAW Entwickler | Adobe Lightroom | Darktable, LightZone, RawTherapee, AfterShot Pro 3 (66,99 €) |
| Image Optimizer | FileOptimizer | Trimage |
| Screen Recording u. Streaming | CamStudio | OBS Studio, Kazam |
| Videoschnitt | Adobe Premiere | Kdenlive, Lightworks, OpenShot |
| PC Aufräumen | CCleaner | BleachBit |
| SEO Software | SEO PowerSuite | SEO PowerSuite, Sistrix, Ryte |
| LAMP – Webentwicklung lokal | XAMPP | XAMPP |
| Zeitmanagement | Tomighty | GNOME Pomodoro |
| Remote Desktop | Windows RDP | Remmina, TeamViewer |
| Drucker Treiber | Hersteller | CUPS, SANE, Hersteller |
| Textersetzung | AutoHotkey | Autokey |
| Virtualisierung | VirtualBox | VirtualBox, Gnome Boxes |
| Bürosoftware – Rechnungen | Kraft |
Für einige der oben aufgeführten Linux Alternativen für den Webmaster, habe ich noch Installations-Hilfen und Tipps für dich.
Ubuntu Software
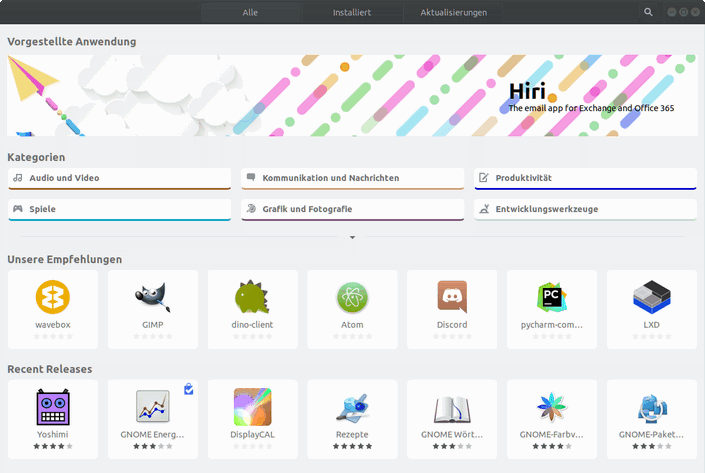
Die wichtigsten Programme sind vorinstalliert. Bis auf wenige Ausnahmen findest du den Rest im Gnome Software Center. Einfach nach der gewünschten Anwendung suchen und installieren.
Ist beides nicht der Fall, hab ich direkt eine Installationsanleitung angefügt.
Browser – Chrome unter Ubuntu installieren
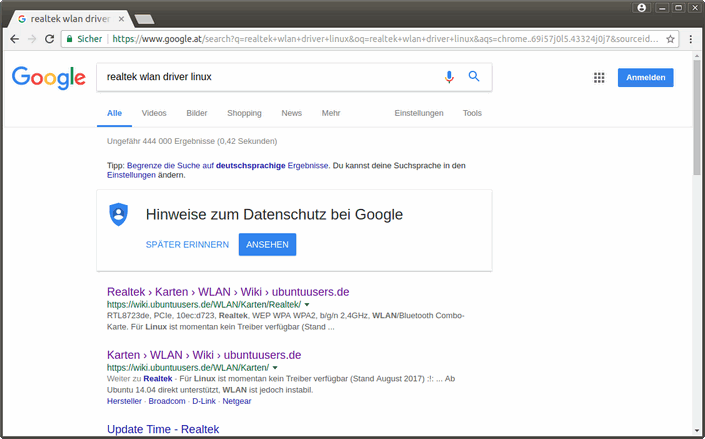
Bis auf den Internet Explorer sind alle gängigen Browser erhältlich. Gerade für Marketing und Webmaster empfiehlt sich Google Chrome, da es da die beste Unterstützung und die knackigsten Erweiterungen gibt. Alternativ bietet sich gerade unter Linux der quelloffene Chromium an.
In dieser Anleitung gehe ich aber von der Nutzung des Chrome aus.
Key und Repository hinzufügen:
wget -q -O - https://dl-ssl.google.com/linux/linux_signing_key.pub | sudo apt-key add -
sudo sh -c 'echo "deb [arch=amd64] https://dl.google.com/linux/chrome/deb/ stable main" >> /etc/apt/sources.list.d/google-chrome.list'Installieren:
sudo apt-get update
sudo apt-get install google-chrome-stableE-Mail – Evolution oder Gmail
Ich habe mir selbst seit 10 Jahren keinen E-Mail-Client mehr installiert. Webmail ist die perfekte Lösung für mich. Deshalb nutze ich auf allen Systemen mein geliebtes Google Mail.
Evolution
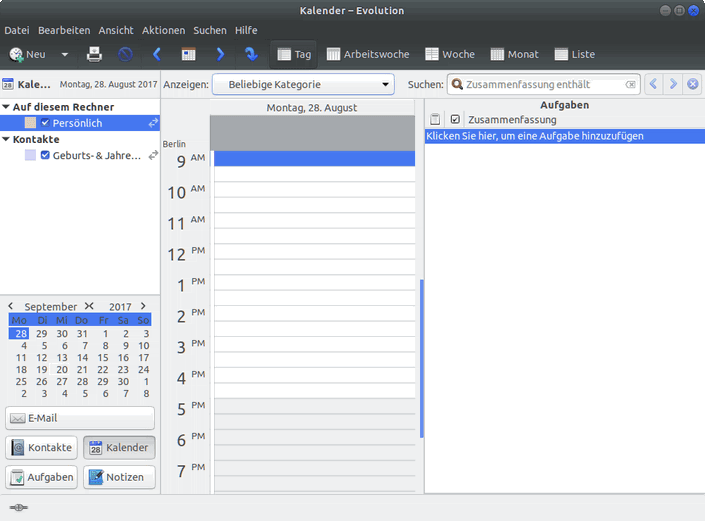
Für Outlook Benutzer gibt es für Linux als Desktop eine sehr gute Alternative names Evolution.
Ähnlich wie unter Microsoft Outlook kannst du da drin Kalender, Kontakte und Mails verwalten. Zusätzlich kann der Linux-Mitbewerber noch Aufgaben und Notizen.
Hiri
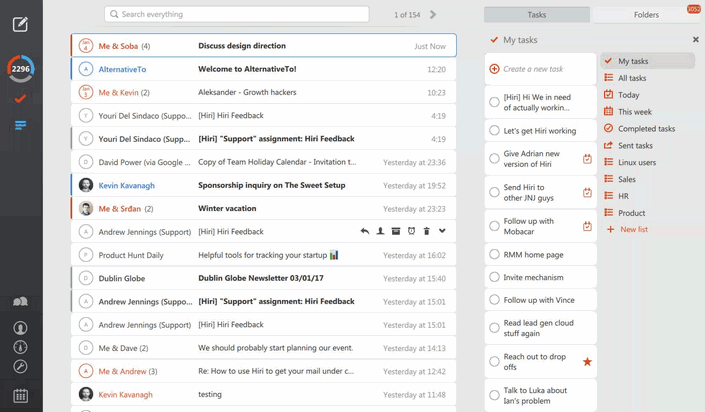
Falls du schon immer auf Outlook und Microsoft Exchange bzw. Office 365 gesetzt hast, ist Hiri die perfekte Outlook Alternative für dich.
Die Installation erfolgt mit einem Klick über Ubuntu Software. Danach kannst du Hiri zwei Wochen kostenlos nutzen.
Mit Mail, Kalender, Kontakten und Aufgaben hast du deinen Arbeitstag im Griff. Es handelt sich dabei um ein professionelles Tool, welches 39 USD jährlich, oder 119 USD einmalig kostet. Erhältlich nicht nur für Linux, sondern auch für Windows und MacOS. Bei dem modernen Layout schauen alle anderen Mail-Clients alt aus.
Nutzbar auch für outlook.com, hotmail.com, live.com und msn.com.
Thunderbird
Wenn du es lieber schlanker hast und trotzdem ein Desktopprogramm bevorzugst, bist du gut mit Thunderbird bedient.
Messenger – Skype für Linux
Beim Messenger ist das so eine Sache eine Empfehlung zu geben. Meist muss man sich eh an seiner Umgebung oder an den Freunden ausrichten. Damit man mit seinem Gegenüber in Verbindung treten kann. Bei mir ist das eben Skype. Alles andere lasse ich mittlerweile außen vor.
Seit Mitte 2017 gibt es von Skype bzw. Microsoft einen neuen Linux-Klienten, der sich Skype für Linux nennt. Dieser ist nicht in den offiziellen Ubuntu Repositories enthalten und muss deshalb händisch installiert werden.
wget https://go.skype.com/skypeforlinux-64.deb
sudo dpkg -i skypeforlinux-64.debWeitere Informationen in Kürze im Ubuntu Wiki.
Telegram unter Ubuntu installieren:
wget -O telegram-desktop.tar.xz https://tdesktop.com/linux
sudo tar -Jxf telegram-desktop.tar.xz -C /opt/
sudo ln -s /opt/Telegram/Telegram /usr/local/bin/telegramOffice – LibreOffice
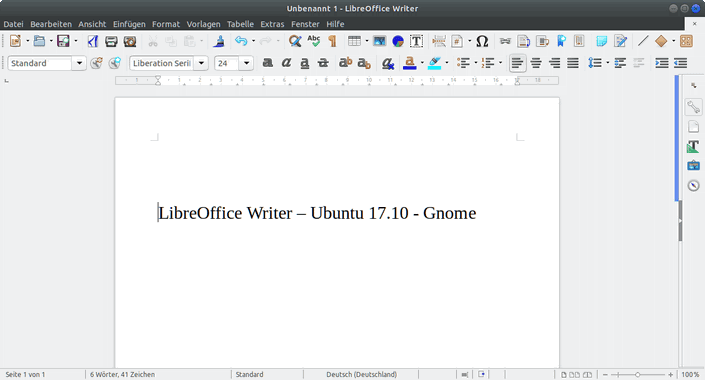
Was ich am wenigsten am Linux Notebook vermisse ist Microsoft Office. Die Linux Alternativen sind meiner Meinung nach genau so gut.
OpenOffice steckt in der Krise und wird vielleicht sogar ganz aufgegeben.
Das ist aber jetzt nicht so das Problem, da es bereits bessere Forks davon gibt. Der beliebteste Ableger ist LibreOffice. Viele Linux-Distributionen haben seit einiger Zeit den Wechsel vollzogen.
Alternativ bietet sich noch immer Google Drive oder live.com im Browser an. Diese Online-Office-Suiten reichen für meine Zwecke vollkommen aus. Verweise und Formeln über Datenblätter hinweg sind lange kein Thema mehr.
Unter den kommerziellen Mitbewerbern hatte ich immer einen separaten PDF-Editor installiert. Nun hab ich aber entdeckt, dass der Writer von LibreOffice ein tadelloser PDF-Editor ist. Damit bin ich nun plattformübergreifend bedient.
Texteditor – Sublime Text
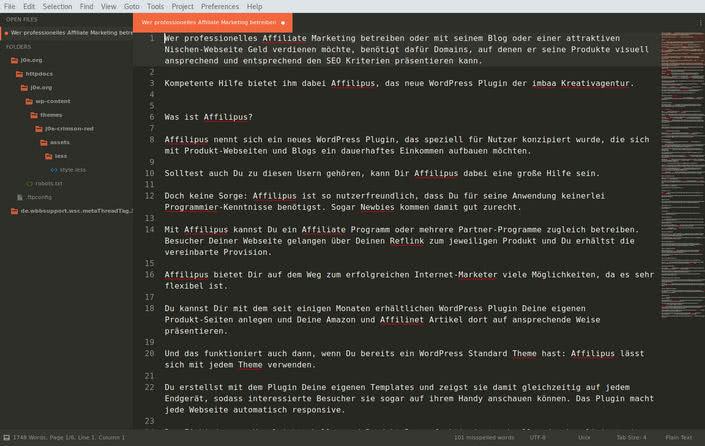
Bei den Texteditoren hast du die Qual der Wahl. Bis auf Notepad++ gibt es viele gern genutzte Editoren für Linux.
Beim Editor komme ich immer zu Sublime Text zurück. Hauptsächlich wegen der Geschwindigkeit. Atom würde mir gefallen, aber der braucht mir einfach viel zu lange, bis er endlich fertig geladen ist.
Sublime Text Linux Installation:
wget -qO - https://download.sublimetext.com/sublimehq-pub.gpg | sudo apt-key add -
echo "deb https://download.sublimetext.com/ apt/stable/" | sudo tee /etc/apt/sources.list.d/sublime-text.list
sudo apt-get update
sudo apt-get install sublime-textWenn du den Editor nicht wirklich exzessiv nutzt, dann wäre vielleicht der Gnome eigene Gedit eine gute Linux-Alternative für dich.
Für das Terminal wird meist der nano Editor verwendet. Alte Hasen wie ich nutzen vim.
Git – GitKraken
Falls du git lieber auf der Kommandozeile nutzt, kannst du dir ein Frontend dafür sparen. Für die Editoren Sublime Text und Atom sind Erweiterungen erhältlich. VSCode hat sogar einen ganz guten Git-Client eingebaut. Ich nutze aber lieber ein dediziertes Tool dafür. Unter Windows und MacOS nutze ich GitHubs eigene Lösung. Für Linux kann ich GitKraken empfehlen.
wget https://release.gitkraken.com/linux/gitkraken-amd64.deb
sudo dpkg -i gitkraken-amd64.debFTP-Client – Filezilla
Die Auswahl an FTP-Clients ist groß. Ich habe mich über die Jahre hinweg an Filezilla gewöhnt. Dabei bleib ich auch.
Notizen – Nixnote
Evernote ist ein ausgezeichneter Dienst für Notizen jeder Art. Der Entwickler selbst bietet leider kein Tool für den Linux Desktop an.
Alternativ kannst du den Webdienst oder besser Nixnote verwenden. Nixnote funktioniert bei mir problemlos als Client für Evernote.
Allerdings bin ich gerade beim Umstieg auf Google Notizen, bzw. Google Keep.
Cloud Space – Google Drive
Das Backup in die Cloud ist für mich ein Muss. Da ich viele Google Dienste nutze, bleib ich bei Google Drive.
Google selbst bietet leider kein Sync-Tool an. Deshalb hab ich insyc unter Linux im Betrieb. Für einmalige 30 Euro hast du damit deine persönlichen und den G-Suite Account synchronisiert. Nutzbar unter Windows, MacOS und Linux.
Für die Dropbox-Liebhaber gibt es auch eine Lösung. Mit der Dropbox Integration für Nautilus, hast du deinen synchronisierten Dropbox Folder direkt im Dateimanager.
sudo apt install nautilus-dropboxBackup – Deja Dup
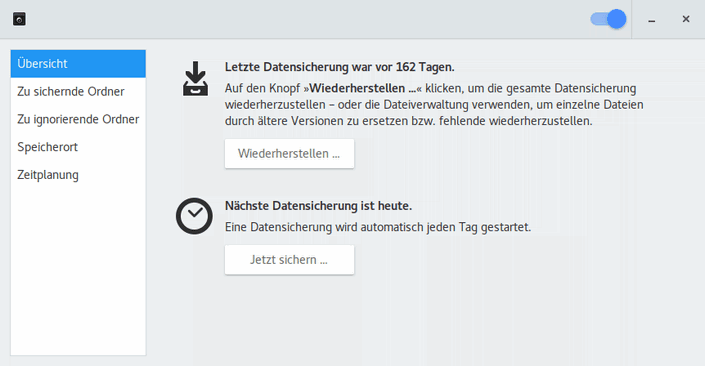
Neben dem Backup in die Cloud, möchte ich noch ein schnell verfügbares, lokales Backup parat haben.
Diese Datensicherung lasse ich täglich einmal inkrementell laufen. Das ist in wenigen Minuten auf eine externe USB 3 Festplatte erledigt.
Gerade erst habe ich auf eine 4 GB My Passport von Western Digital upgegraded. Die sind schnell und robust.
Deja Dup ist als Backup-Dienst in Gnome integriert. Die Bedienung ist extrem einfach gehalten.
Die zu sichernden Ordner auswählen, das Ziel und noch das Backupintervall. Mehr mag der Dienst gar nicht von dir wissen. Ein Behaltedatum kann noch gewählt werden.
Im Hintergrund wird dann ein Komplettbackup mit darauf folgenden inkrementellen Backups ausgeführt. Je nach Festplatten-Größe und -Platz wiederholt sich dieser Rhythmus regelmäßig.
CD/DVD Brennprogramm – Brasero
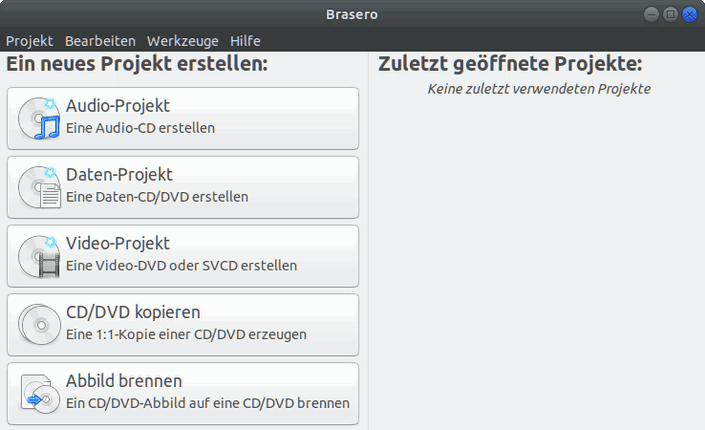
Vor noch einigen Jahren war ein gutes Brennprogramm wichtig für mich. Heute brenne ich eine DVD im Jahr als Langzeitbackup.
Mit Brasero hat Ubuntu ein voll funktionstüchtiges Brennprogramm mit an Board.
Screenshot – Shutter
Bei Screenshots habe ich hohe Anforderungen. Diese Bildschirmfotos erstelle ich doch täglich bei meiner Arbeit. Deshalb bin ich auf meinen Favoriten Faststone Capture festgefahren. Leider nicht erhältlich für Linux.
Bei der Suche nach der passenden Linux-Screenshot-Alternative hatte ich länger gebraucht. Zum Schluss bin ich bei Shutter hängen geblieben. Insgesamt ein tolles Tool mit vielen Extras und Editierfunktion.
Bildbearbeitung – GIMP
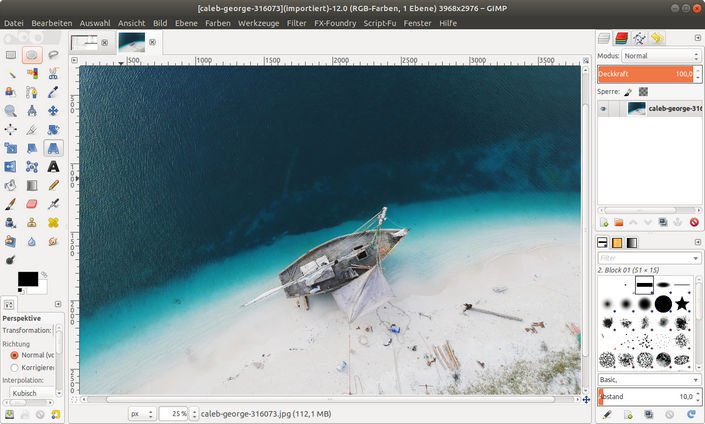
Wenn ich ehrlich bin, bin ich mit GIMP nicht ganz zufrieden. Ich finde das Programm einfach nicht intuitiv. Die Einarbeitung war nervig. Mittlerweile komme ich allerdings ganz gut zurecht.
Pflicht ist die Einstellung Fenster --> Einzelfenster-Modus zu aktivieren, damit Gimp mehr Photoshop ähnelt.
Die Alternativen wie Krita sind zwar besser und moderner aufgebaut, sind dafür im Leistungsumfang eingeschränkt.
Wenn du unter Linux ab und an ein .psd File von Photoshop bearbeiten musst, leistet das Online-Tool Photopea echt gute Arbeit. Probiere die Bildbearbeitung aus, du wirst überrascht sein.
Wenn du jetzt nicht Grafiker bist, oder mit reiner Bildbearbeitung dein Geld verdienst, ist Linux und The GIMP ein guter Weg.
GIMP – „Für Web speichern“ installieren
Save for Web fehlt bei GIMP einfach. Mit diesem Plugin wird Abhilfe geschafft.
sudo apt-get install gimp-plugin-registryGrafikdesign / Vektorgrafiken – Inkscape
Vektorbasierte Grafiken werden gerne mit Illustrator erstellt und verändert. Für Linux gibt es das kostenlose Inkscape, welches übrigens gleichfalls für Windows zu haben ist.
Alternativ dazu kann ich dir noch Gravit Designer empfehlen. Das Werkzeug kannst du online im Browser verwenden, oder auf deiner Festplatte installieren. Sogar für ChromeOS erhältlich.
Unglaublich wie leistungsfähig dieser junge Mitbewerber ist.
RAW Entwickler – Darktable
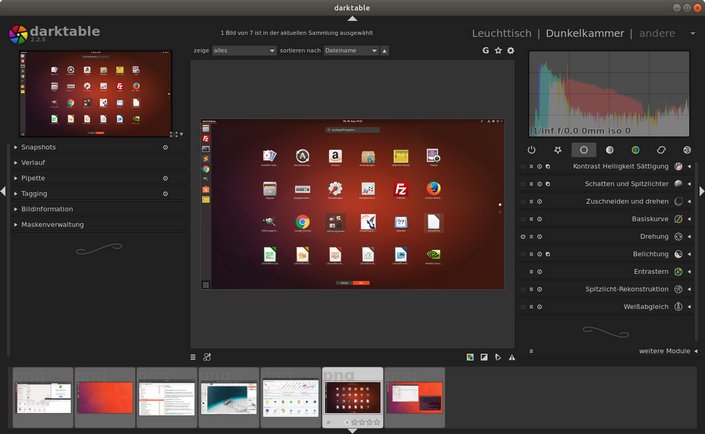
Lightroom ist unter den RAW-Entwicklern einsame Spitze. Für Linux ist gleich eine Fülle von Anwendungen kostenlos erhältlich. Wie bei allen Programmen von Adobe, aber leider kein Lightroom.
Unter Linux hab ich so ziemlich alle Mitbewerber durchgetestet. Darktable kommt für mich am ehesten an Lightroom ran.
Mit AfterShot Pro 3 (66,99 €) ist eine kommerzielle Variante mit im Rennen. Konnte sich bei mir aber nicht behaupten.
Image Optimizer – Trimage
Bilder vor dem Upload zu optimieren kann Speicherplatz, Bandbreite und im Endeffekt sogar Geld sparen. Deshalb mache ich das mit unter GNU/Linux.
Auf Trimage ist dabei meine Wahl gefallen.
sudo apt-get install trimageScreen Recording u. Streaming – OBS Studio
Einen Screenrecorder brauche ich eher selten. Wenn, dann soll er aber schnell zur Hand sein und funktionieren.
OBS Studio ist ein stabiles Video-Werkzeug, kostenlos erhältlich und unter Windows sehr verbreitet.
sudo apt-get install ffmpeg
sudo apt-get install obs-studioFür ältere Ubuntu-Versionen (16.04) gibt es noch SimpleScreenRecorder.
Videoschnitt – Kdenlive
Wie es bei der Bildbearbeitung ist, verhält es sich bei der Videoschnitt-Software. Leider gibt es keine Linux-Software, die so gut funktioniert wie die Windows- oder Mac-Mitbewerber.
Bei meinen Tests hat Kdenlive noch am besten abgeschnitten. Obwohl mir die Oberfläche nicht besonders gefällt.
OpenShot ist leider keine Alternative. Noch nicht. Der Version 1 fehlen die grundlegendsten Funktionen und Version 2 ist noch total instabil. Die Anwendung friert ein oder crasht an allen möglichen Stellen.
Lightworks ist eine professionelle Videoschnitt-Software, wovon ebenfalls eine kostenlose Variante erhältlich ist.
sudo apt-get install kdenlivePC Aufräumen – BleachBit
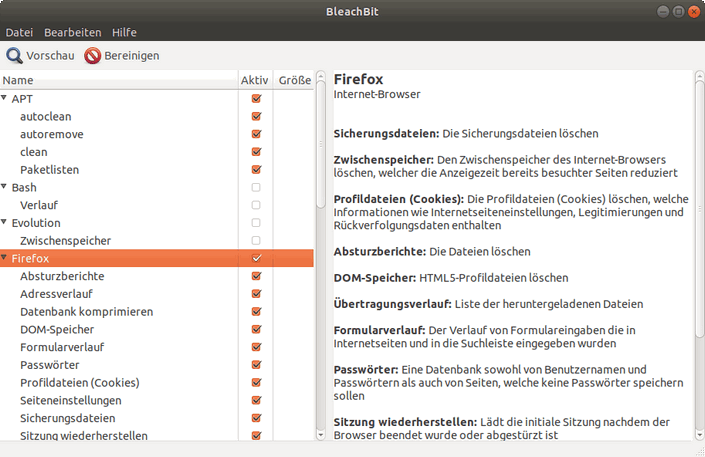
Unter Windows nutze ich seit Jahren CCleaner. Dieses Programm kennen wohl die meisten.
Damit lasse ich in unregelmäßigen Abständen die temporären Daten von Windows und allen installierten Programmen löschen. Auch die Software-Deinstallation finde ich gut gelöst. Da ich die Programmierer unterstützen wollte, habe ich mich für die Pro Version entschieden.
via ubuntuusers.de Wiki
Für Linux gibt es ein ähnliches Tool names BleachBit. Des Weiteren ist die Software OpenSource und kostenlos, kann direkt über das Ubuntu Software Center installiert werden.
Außerdem wie immer mit apt:
sudo apt-get install bleachbitSEO PowerSuite unter Ubuntu installieren
SEO mag ganz ohne Tools möglich sein. Spezielle Software kann aber das Arbeitspensum massiv verringern.
Egal ob es die regelmäßige Überprüfung auf Onpage-Fehlern, das tägliche RankTraking, oder die Keywordrecherche ist. Professionelle Website-Optimierung ist nur mit passenden Tools oder Diensten möglich.
Ich nutze dafür seit Jahren die SEO-PowerSuite. Nicht zuletzt, weil sie für Linux, Windows und MacOS verfügbar ist. Das erspart Kosten und Einarbeitungszeit beim Systemwechsel.
Installation:
sudo apt-get install python-software-properties
sudo add-apt-repository ppa:webupd8team/java
sudo apt-get update
sudo apt-get install oracle-java8-installer
sudo update-alternatives --config javaDownload: https://www.link-assistant.com/download/linux/seopowersuite.tar.gz
tar -xzvf Downloads/seopowersuite.tar.gz
cd seopowersuite
sudo ./install.shJedoch legt der Installer keine Menüeinträge oder Icons an. Damit du dir diese lästige Arbeit sparen kannst, hab ich meine fünf Einträge in ein .zip gepackt. Im Folgenden kannst du das Paket downloaden: SEO PowerSuite Menüeinträge Linux
Die .desktop Dateien müssen in das Verzeichnis ~/.local/share/applications/.
Webentwicklung lokal – XAMPP
Die Abkürzung LAMP steht für Linux, Apache, MySQL und php. Das ist der übliche Stack, auf dem dynamische Webseiten und CMS wie WordPress laufen. Die einzelnen Dienste können selbst installiert werden. Leichter geht es aber mit einem fertigen Paket. Für Linux gibt es nicht so viele Komplettpakete, wie es für Windows und Mac der Fall ist.
Ich setzte auf XAMPP, weil es einen praktischen Manager hat und für Linux, Mac und Windows gleichermaßen nutzbar ist.
Download von https://www.apachefriends.org/
chmod 755 xampp-linux-*-installer.run
sudo ./xampp-linux-*-installer.runZeitmanagement unter Linux – GNOME Pomodoro
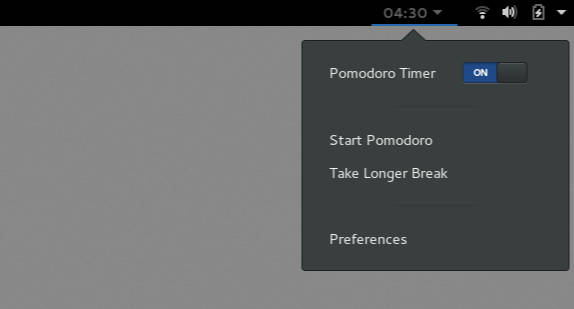
Für das Zeitmanagement können vielfältige Programme genutzt werden. Projektmanagement, Aufgaben und Todo-Listen oder eine Stopuhr.
Ich versuche gerade die Pomodoro-Technik. Dabei werden anfallende Aufgaben in 25 Minuten kleine Stücke zerlegt oder zusammengefasst. Nach jedem Pomodoro gibt es eine 5 Minuten Pause. Nach vier solchen 25-minütigen Pomodoros kommt eine 15 Minuten Pause. Diese Intervalle sind nur Empfehlungen und können nach den eigenen Bedürfnissen angepasst werden. Während den Arbeitsschritten sollen keine Unterbrechungen wie E-Mail oder Telefonate gemacht werden.
Die strukturierte Arbeit soll den Fortschritt verbessern und die Arbeitsqualität.
Anschließend kannst du das praktische Desktop Environment Applet direkt aus den Ubuntu Repositories installieren:
sudo apt-get install gnome-shell-pomodoroRemote Desktop – Remmina
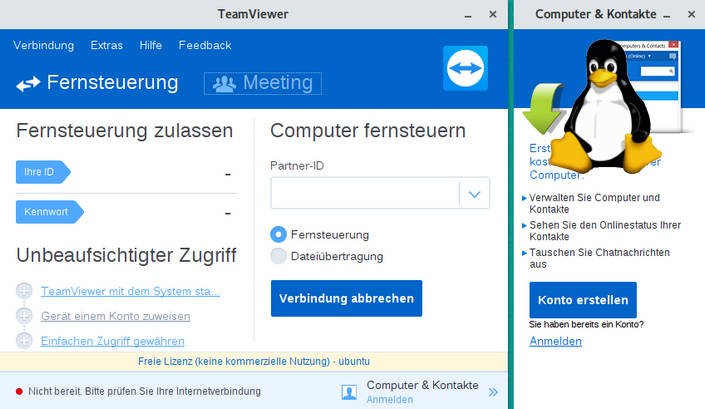
Auch unter Linux muss ich mich hin und wieder auf andere Windows PCs verbinden. Der einfachste Weg: Über das Windows eigene DRP-Protokoll und die dazu gehörende Remotedesktopverbindung.
Auf Linux installiere ich mir dafür den RDP-Client Remmina. Damit hab ich die besten Erfahrungen gemacht.
sudo apt-get install remminaWenn ich bei einem Kunden eine Wartung mache, nutze ich dafür TeamViewer, welches auch für Linux erhältlich ist.
Das Paket kannst du downloaden und mit einem Doppelklick installieren. Aber auch vollautomatisch über die Konsole:
sudo apt-get purge teamviewer; sudo apt-get purge teamviewer:i386; sudo dpkg --add-architecture i386; sudo apt-get update; sudo apt-get install libasound2:i386 libfontconfig1:i386 libfreetype6:i386 libjpeg62:i386 libpng12-0:i386 libsm6:i386 libxrandr2:i386 libxrender1:i386 libxtst6:i386 libxinerama1:i386; wget --continue 'https://download.teamviewer.com/download/teamviewer_i386.deb'; sudo dpkg -i teamviewer_i386.deb; sudo apt-get install -fDrucker und Scanner unter Linux
Viele Drucker, Scanner und Kombinationen stellen kein Problem dar. Sehr günstige Tintenstrahldrucker machen aber eher Probleme als Office-Laserdrucker.
HP und Samsung bietet generell guten Linux Support.
Ich nutze ein Samsung CLX-3185FN Farblaser-Multifunktionsgerät, und die Treiber hab ich von der Samsung Homepage.
Der Treiber unterstützt das CUPS und SANE Drucksystem. Zuerst auf der Samsung-Download-Seite nach deinem Modell suchen. Danach unter den Treibern nach dem Linux-Treiber Ausschau halten. Mehr dazu auf der Ubuntu Hilfeseite.
Damit funktioniert dann der Druck und das Scannen unter Ubuntu. Die Fax-Funktion habe ich nicht getestet, da ich sie nicht benötige.
Textersetzung – Autokey
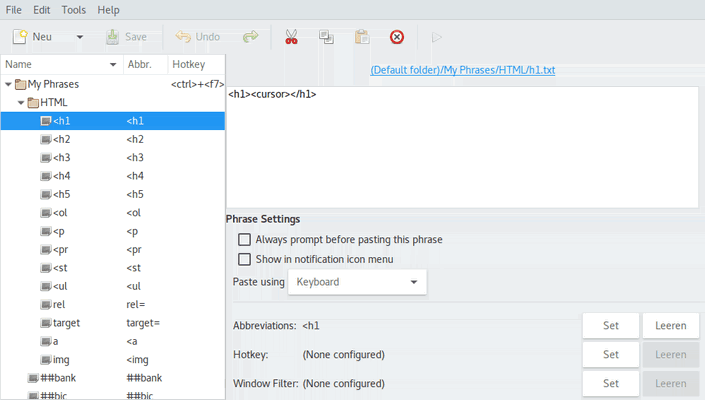
Unter Windows sind die Programme AutoHotkey und PhraseExpress sehr beliebt und hilfreich. Jedenfalls heißt meine Windows Alternative Autokey.
Autokey ist den beiden Konkurrenten sehr ähnlich und einfach zu benutzen. Im Grunde genommen lasse mir damit hauptsächlich oft genutzte Textbausteine und HTML-Tag vervollständigen. Hotkeys lassen sich ebenfalls anlegen.
Zuletzt befindet sich das Programm in den Paketquellen und kann über Ubuntu Software oder Terminal installiert werden.
sudo apt-get install autokey-gtkVirtualisierung – VirtualBox

Zum Virtualisieren von Betriebssystemen bietet der Linux Desktop eine breite Palette an Lösungen.
Wer von Windows an VirtualBox gewohnt ist, kann das unter Ubuntu weiter nutzen.
sudo apt-get install virtualbox virtualbox-qt virtualbox-dkmsNoch eleganter ist aber Gnome Boxes – Leider unelegant in Gnome Boxen übersetzt. Die mit Ubuntu mitgelieferte Virtualisierung nutzt im Hintergrund QEMU, KVM, und libvirt. Aufgrund besserer Integration verspricht diese Technik bessere Performance bei Host und Gast.
Unter Ubuntu 16.10 hatte ich noch Probleme bei der Installation von Windows 10. Aktuellere Tests hab ich noch keine gemacht.
Schließlich kannst du Boxes direkt über den Desktop installieren.
Bürosoftware
Bei Branchenlösungen schaut es unter Linux leider etwas Mau aus.
Gerade KMU, kleine und mittlere Unternehmen, lassen Linux komplett außen vor, weil einfach zu wenig Umsatz zu erwarten ist. Gängige Bürosoftware ist hauptsächlich für Microsoft Windows erhältlich.
Wenn du keine besonderen Ansprüche hast, ist die Tabellenkalkulation der einfachste und schnellste Weg für Rechnungen und ähnliche Aufgaben.
Kraft
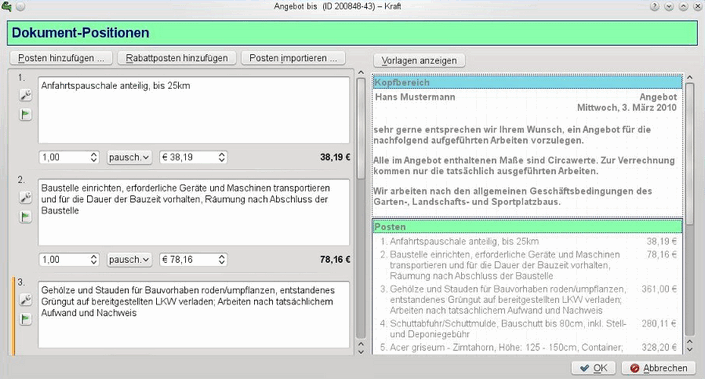
Das Projekt Kraft (volle-kraft-voraus.de) ist ein Lichtblick für alle Unternehmer, die mit Linux liebäugeln.
Kraft ist freie Software unter der GNU GPL Lizenz. Aktuell nur für Linux erhältlich. Langfristig ist aber auch die Veröffentlichung für MacOS und Windows geplant. Das erlaubt die Nutzung der plattformübergreifenden QT Bibliothek. Aktuell noch Qt4, es wird aber gerade an der Qt5 Portierung gearbeitet.
Es werden folgende Bereiche abgedeckt:
- Kundenmanagement
- Rechnungen, Angebote und Auftragsbestätigungen
- Kalkulation von Leistungen
- Materialmanagement
- Verwalten von Textvorlagen
- Dokumenterstellung im PDFFormat
Die Datenspeicherung erfolgt in einer MySQL-Datenbank. Damit können einfache SQL-Scripte, für die Datenmigration von anderen Produkten, erstellt werden.
Kleine Helfer
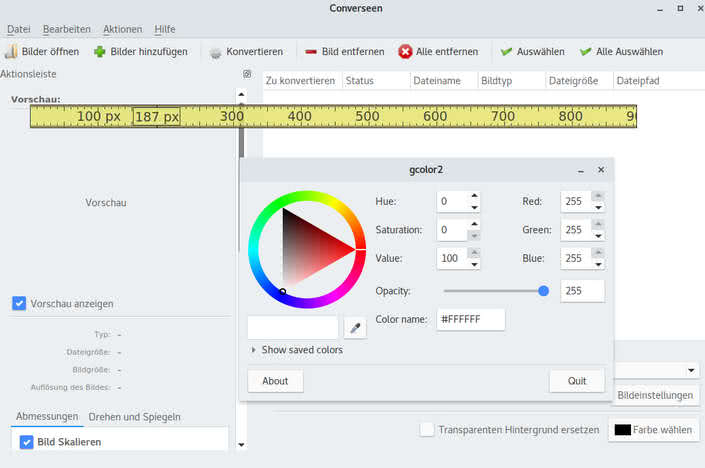
Linux bietet für jedes Problem eine Anwendung. Diese alle in der obigen Tabelle aufzulisten, würde den Artikel extrem aufblähen.
Einige Beispiele möchte ich aber trotzdem noch aufzählen.
Als Bildschirmlineal habe ich Screen Ruler installiert. Der Color Picker gcolor2 befindet sich in der Schnellstartleiste. Für die Bilder Massenverarbeitung nutze ich unter Linux Converseen. Für jedes Tool gibt es aber zahlreiche Alternativen.
Als Video-Player nutze ich generell den VLC Media Player.
Hasst du noch ältere TrueCrypt Archive und Festplatten, kannst du die auch unter Linux mit VeraCrypt öffnen.
Fazit
Linux bewegt sich schnell. Deshalb entsprechen einige Angaben und Bilder vielleicht nicht mehr ganz dem aktuellen Stand.
Es findet sich für jede Windows-Anwendung eine Linux-Alternative. Je nach Anforderungen werden dabei alle Bedürfnisse abgedeckt. Im Bereich Bildbearbeitung und Videoschnitt müssen die Profis aber leider Abstriche machen. Da fehlen leider noch die Top-Vertreter der Branche.
Ubuntu Linux liefert in der Standard-Installation einen Großteil der täglich benötigten Programme. Nichtsdestotrotz lässt sich der Rest sich über das Ubuntu Software Center nachinstallieren.
Ich hoffe, ich konnte dir mit meinem Umstieg auf Linux helfen. Es gibt natürlich eine Unmenge an Linux Tutorials, ich habe versucht den Schwerpunkt auf die Windows Alternativen zu legen.
Leider ist dieser Artikel ziemlich lange geworden. Mit der Tastenkombination STRG+F kannst du aber bequem die Suche im Browser nutzen.
Referenzen:
https://www.webupd8.org/2016/04/things-to-do-after-installing-ubuntu-1604-lts-xenial-xerus.html
https://wiki.ubuntuusers.de/Samsung-Laserdrucker/
Offenlegung Werbelinks: Mit einem Stern (*) gekennzeichnete Links und Buttons sind sogenannte Affiliate-Links. BloggerPilot bekommt bei einem Kauf eine Provision, die sich jedoch nicht auf den Endpreis auswirkt. Es ist uns wichtig zu betonen, dass dies keinen Einfluss auf unsere Bewertung oder Meinung hat.