3D Objects Ordner aus dem Windows 10 Explorer entfernen
Möchtest du mehr zum Thema Technik erfahren?
Seit Windows10 1709 gibt es in der Explorer Seitenleiste eine Verknüpfung zum 3D Objects Ordner in deinem Profil. Komischerweise auch der einzige Ordner, der nicht auf Deutsch übersetzt wurde.
Ich nutze keine 3D Objekte. Der Folder ist bei mir also immer leer und wird nicht benötigt. Das Verzeichnis selbst ist ja schnell gelöscht. Leider bleibt aber die Verknüpfung im Explorer erhalten. Das nervt!
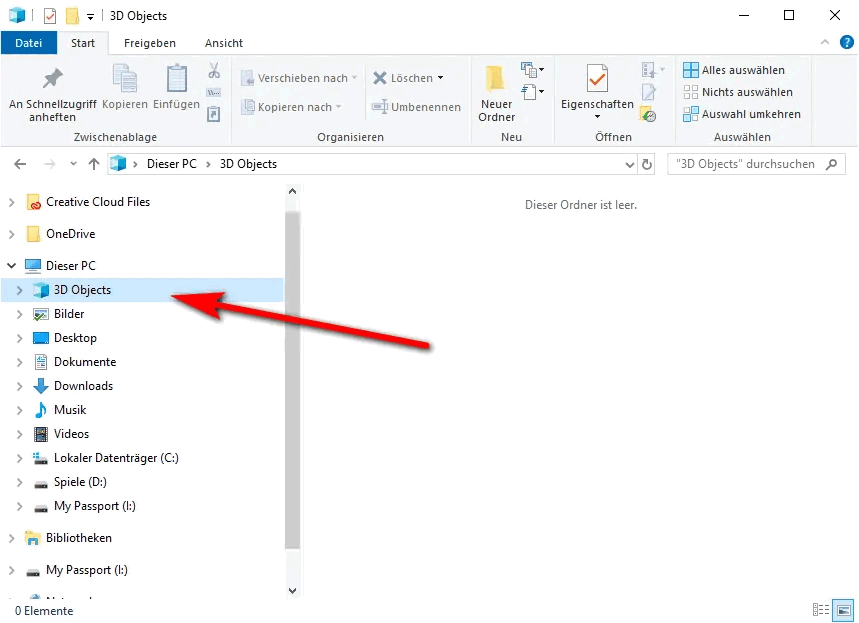
So entfernst du den 3D Objects Ordner
Leider gibt es keine einfache Möglichkeit den Link im Explorer zu löschen. Wir müssen dazu Regedit öffnen.
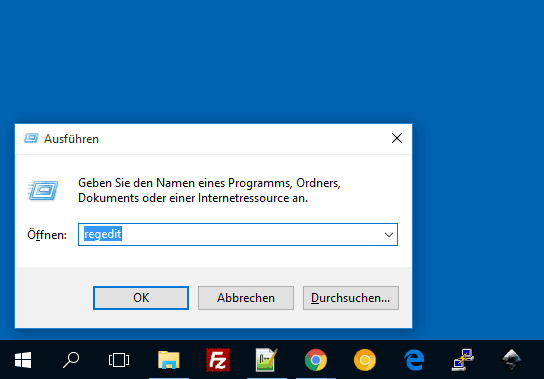
Dazu drückst du die Windowstaste und R gleichzeitig: WIN + R und gibts regedit ein. Dann einfach Enter drücken.
Nun klickst du dich bis zu diesem Schlüssel durch:
HKEY_LOCAL_MACHINE\SOFTWARE\Microsoft\Windows\CurrentVersion\Explorer\MyComputer\NameSpace
Alternativ kannst du auch in Regedit danach suchen oder den Schlüssel einfach oben ins Adressfeld einfügen.
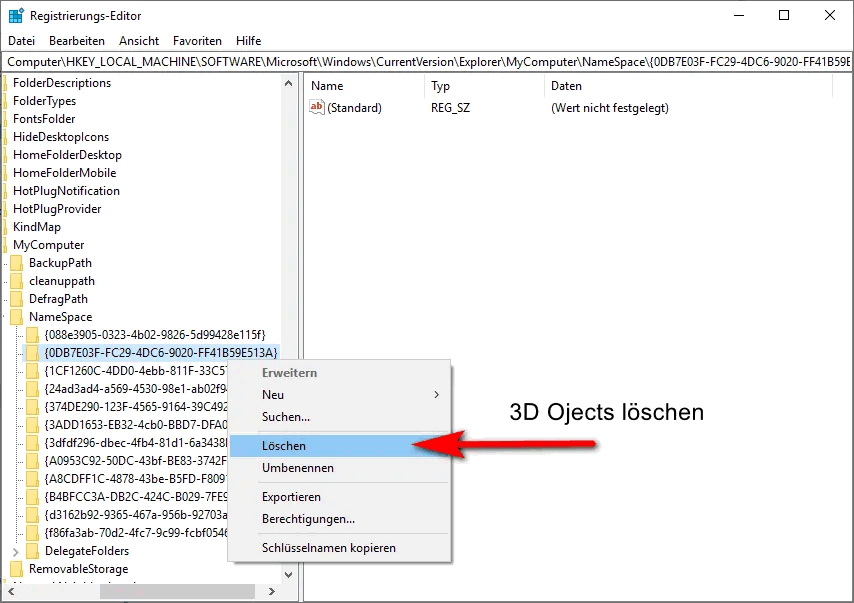
Gleich unter „NameSpace“ findest du folgenden Schlüssel, den du löschen musst:
{0DB7E03F-FC29-4DC6-9020-FF41B59E513A}
Den Windows-Explorer musst du nun schließen und neu öffnen. Schon ist die nervige 30 Objects Verknüpfung Vergangenheit.

3D Objects löschen:
Getestet unter Windows 10 Home 64 Bit Version 1809
Edit:
Hier ist die Anleitung, wie du auch die Onedrive und Creative Cloud Files Verknüpfung löscht. Funktioniert noch immer.
Offenlegung Werbelinks: Mit einem Stern (*) gekennzeichnete Links und Buttons sind sogenannte Affiliate-Links. BloggerPilot bekommt bei einem Kauf eine Provision, die sich jedoch nicht auf den Endpreis auswirkt. Es ist uns wichtig zu betonen, dass dies keinen Einfluss auf unsere Bewertung oder Meinung hat.
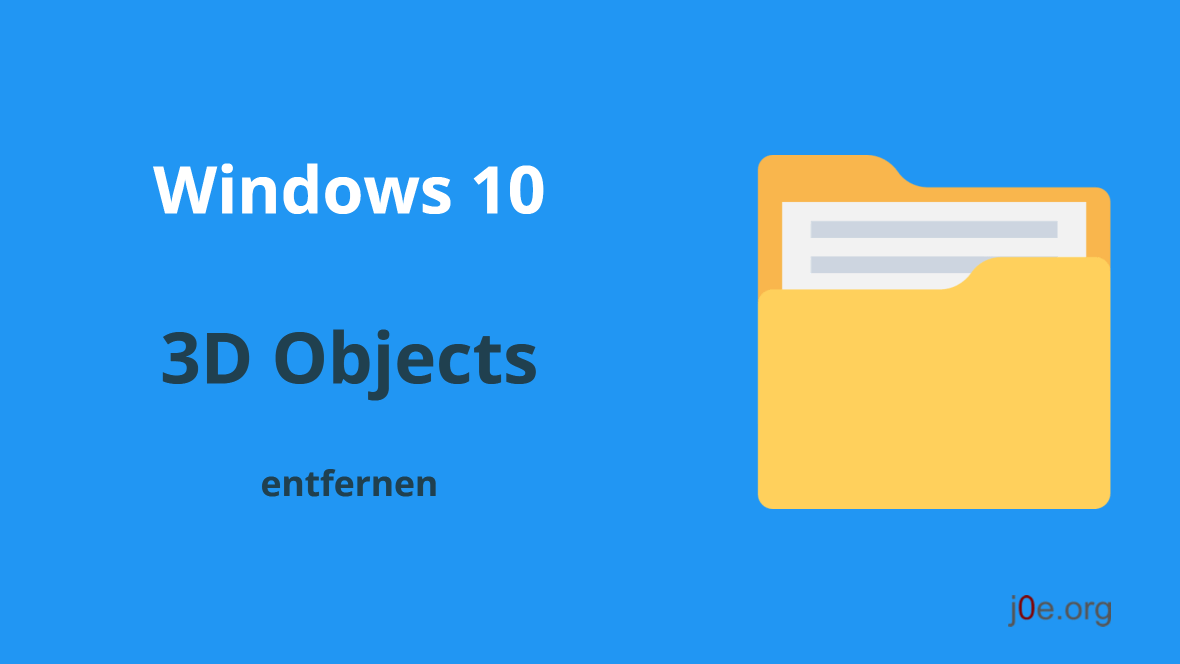
Hallo, ich habe alles genau gemacht wie vorgegeben. Bis zu dem gleichen Schlüssel. Nach Eingabe LÖSCHEN erschien die Frage „willst du wirklich löschen“ Ich klickte auf ja. Dann kam die Meldung „Schlüssel kann nicht gelöscht werden, weil ein Fehler vorliegt“. Was habe ich falsch gemacht ????
Über eine Antwort würde ich mich freuen.
MfG Robert May
Hallo Robert,
das wird wohl an fehlenden Berechtigungen liegen.
Starte Regedit als Administrator:
Öffne die Windows-Suche in dem du die Windows-Taste drückst, oder das Lupen-Icon in der Startleiste.
1. gib „regdit“ ein
2. Rechtsklick auf Registrierungseditor
3. „Als Administrator ausführen“ klicken
Anschließen führst du die gleichen Schritte wie oben beschrieben aus.
lg
Jochen
Hallo Jochen, danke für die schnelle Antwort und den Versuch mir zu helfen. Es klappt aber nach wie vor nicht.
Ich habe mich als Admin angemeldet und die Antivirensoftware AVIRA ausgeschaltet. In der Registry ist der von Dir genannte Schlüssel gar nicht vorhanden. Ich kann ihn also nicht löschen. Als Beweis habe ich einen Screenshot gefertigt, weiß aber nicht wie ich ihn hochladen/übersenden soll. Im Explorer ist der Ordner 3 D immer noch drin.
Wenn ich mich nun als Admin abmelde und als normaler Standard-Nutzer arbeite und in die Registry gehe, ist der von Dir genannte Schlüssel wieder da. Ich kann ihn aber nicht löschen, siehe meine erste Einlassung. Auch dafür habe ich einen Screenshot gefertigt. Irgendwie stimmt bei mir eine Einstellung nicht oder ich mache einen Fehler. Aber welchen?
Danke für Deine Hilfe.
MfG Robert May
Beim Absenden habe ich gerade gemerkt, dass eine Email-Adresse von Dir besteht. Ich versuche mal, die beiden Screenshots über diese Adresse zu versenden.
Hallo Robert,
hast du dich eh nicht bei Windows als Admin angemeldet? Dann fehlt natürlich der Reg-Eintrag.
Hast du es wirklich mit „Als Administrator ausführen“ gemacht? Nur so funktioniert es.
Jochen